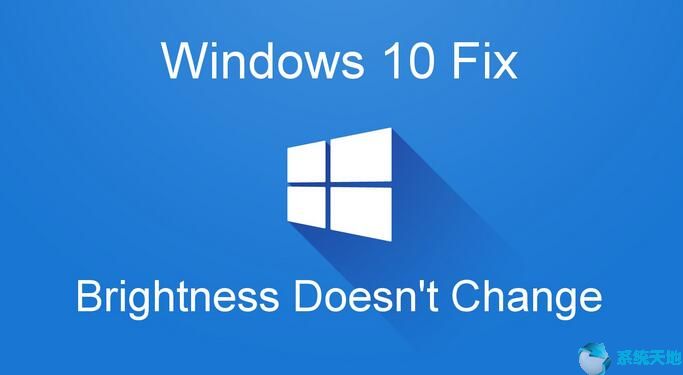
你会遇到几个屏幕亮度的问题。当您按下笔记本电脑上的亮度键时,屏幕无法调节为亮或暗。当您根据设置系统显示移动亮度控制来改变亮度时,屏幕不会改变。亮度控制失败。屏幕显示太亮或太暗都会影响视力。
尤其是看视频的时候。我们需要调整屏幕亮度以适应不同的环境。
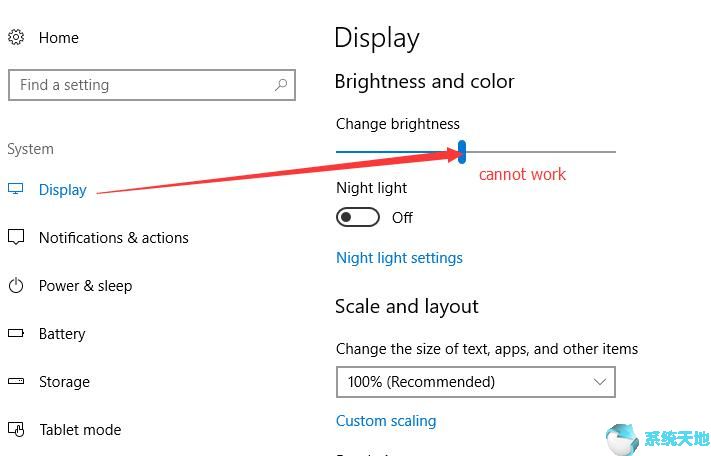
所以需要解决这个问题,保持亮度控制工作。
如果发现屏幕亮度无法调节,请不要担心,会导致显卡驱动。当您进入设备管理器时,您会在显示适配器中找到一个Microsoft basic显示适配器。所以图形已经改变了。你用的不是真正的显卡。
所有屏幕仅使用微软基本显示适配器,因此无法支持亮度调节等高级设置。知道屏幕为什么调不动之后,就可以解决了。
当然,有时它不会以微软基本显示卡的形式出现,但你需要更新它。因此,更新图形驱动程序将有助于解决这个问题。
1.打开设备管理器。
2.展开显示适配器。你会发现显卡。
3.右键单击Microsoft基本显示适配器或图形卡,然后选择更新驱动程序软件。
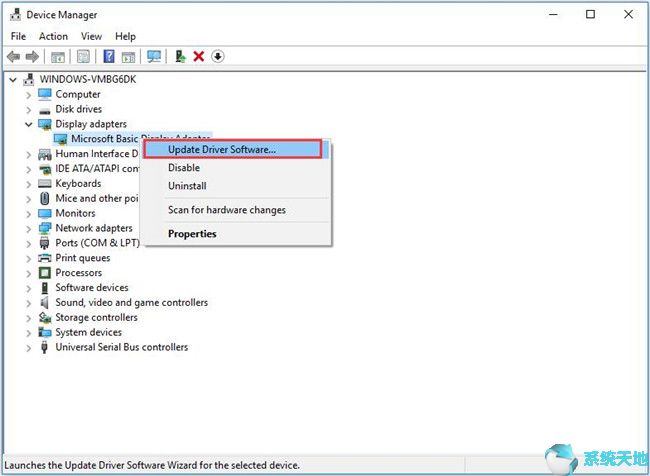
4.选择自动搜索更新的驱动程序软件。
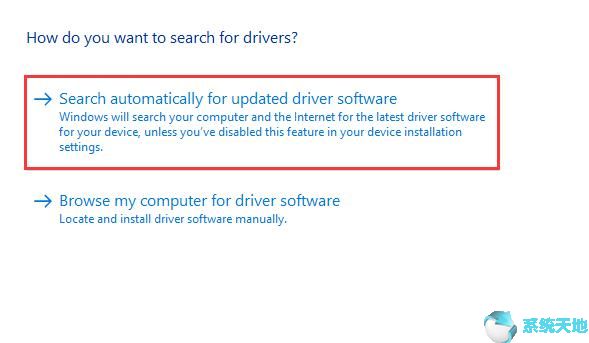
这将让Windows安装真正的图形驱动程序。之后,您可以测试调整屏幕亮度。
在某些情况下,使用设备管理器更新驱动程序会失败,这是一个常见问题。所以,如果你发现驱动更新了,但是在显示卡里,显卡也显示为微软基本显示卡。我认为你需要在其他方面更新图形。
一般来说,如果不使用设备管理器更新显卡,可以手动更新或者使用。
手动模式需要你找到显卡型号,然后去官方显卡下载中心下载最新版本的显卡驱动。之后在本地磁盘找到,手动安装。
自动模式更容易。您可以使用驱动程序医生自动下载和更新图形驱动程序。它可以轻松快速地解决所有的驱动程序问题。你需要做的是点击4次。它会帮助你扫描你的电脑设备,包括显卡。
然后找到并下载最新的显卡驱动。
下面是一个教程,包括你需要的图像步骤:
对于NVIDIA卡:
对于AMD卡:
对于英特尔卡:
所以我觉得你可以在更新显卡驱动后随时随地调整屏幕亮度。当然,亮度控制可以再次工作。





