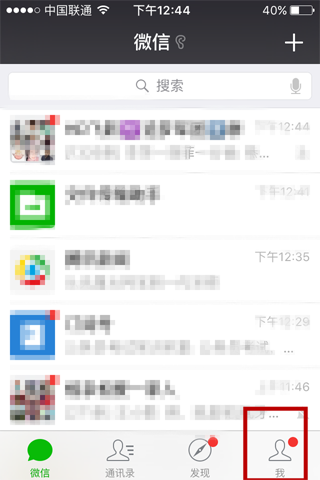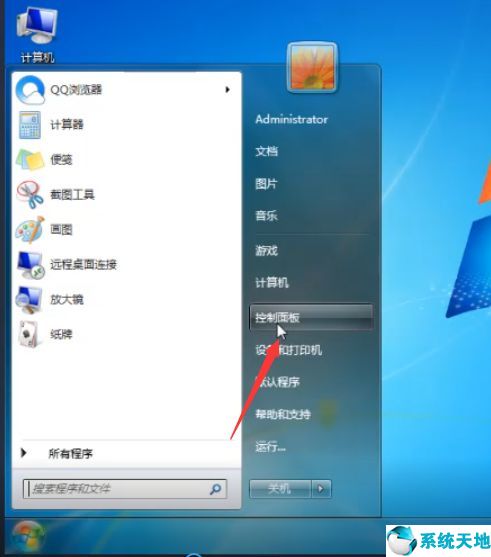在日常生活中,无论你用的是Realtek还是Intel HD audio,都会经常遇到音频问题。比如你的音频在Win10系统下没有声音,或者升级到Win10系统后扬声器不工作。
由于驱动兼容问题或音频改进,可能意味着Win10系统的音频驱动声音需要更新。
有许多方法可以将音频驱动程序更新到最新版本。在本文中,您将了解三种不同的方法,您可以选择适合自己的方法。
方法1:在设备管理器中更新音频驱动程序。
如果你渴望在没有任何外界干扰的情况下解决Win10系统的声音问题,你可以通过设备管理器更新Realtek HD或Creative audio或其他任何音频驱动程序。
设备管理器是用于控制驱动程序软件的内置工具。
1:打开设备管理器。
2.展开音频、视频和游戏控制器,右键单击它以更新正确的音频驱动程序,如Realtek HD音频驱动程序。
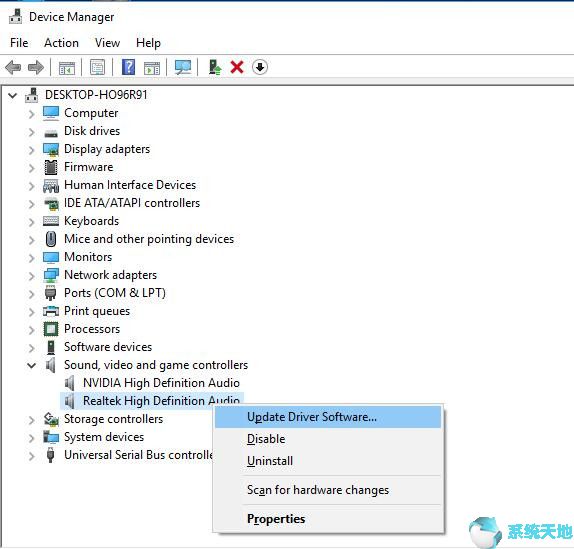
3:单击以自动搜索更新的驱动程序软件。然后将音频驱动更新到Win10系统。
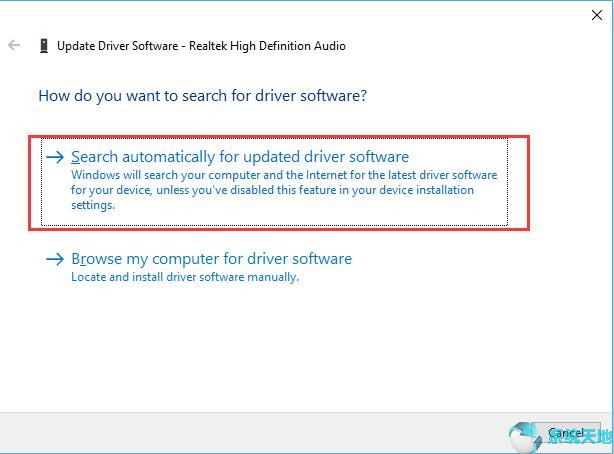
之后你会得到最新的音频驱动版本,比如通过高清音频或者M-audio,Win10系统没有声音的问题可能已经解决了。
除了设备管理器,还可以尝试在Win10系统的设置中,通过Windows update更新Realtek HD或Creative audio驱动程序。
方法2:手动更新音频驱动程序。
如果不知道设备管理器更新Win10系统的音频驱动,可以直接访问厂商官网下载最新版本的音频驱动。这可能是一个安全可行的办法。您可以从设备管理器中查看有关音频设备的特定信息。因此,
你可以更容易地从官方网站获得最新的音频驱动程序。如果已经下载了Win10系统音频驱动程序(例如IDE或通过高清晰度音频驱动程序),则可以根据安装标准将其安装在PC上。
如果您能从官方网站下载最新的音频驱动程序,您将能够享受高品质的音频声音。
方法3:自动更新音频驱动程序
当自己无法下载Win10系统的音频驱动时,可以尝试使用驱动医生作为帮助。
是一款专业且极其安全的驱动问题工具,可以帮助你更新最新的音频驱动,如Realtek或Intel高清音频驱动。
首先,
步骤1:单击立即扫描。
在PC上安装并启动后,单击立即扫描按钮。Driver Doctor会在你的电脑中搜索Win10系统过时、丢失甚至损坏的驱动。
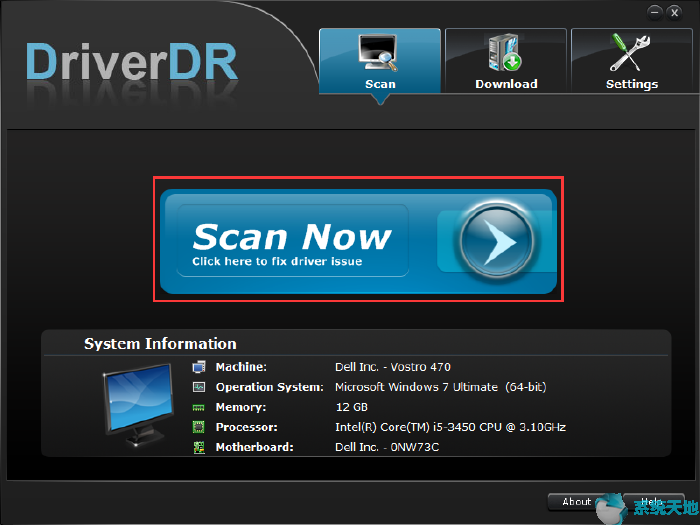
第二步:点击获取驱动程序。然后驱动医生会给你看可以更新的驱动数量,包括音频驱动,比如Intel HD音频驱动。
第三步:点击立即下载。
然后,您将下载Windows音频驱动程序。
第四步:安装。
按照显示的安装步骤,您将立即安装Win10系统的音频驱动程序。
司机医生将在几分钟内完成该过程。所以强烈建议将其作为修复音频的工具,比如Realtek高清音频驱动问题。
很大程度上,你应该根据自己的实际情况来使用以上方法。