Windows Defender提供防病毒软件,可以保护您的PC免受Win10系统上任何恶意软件和间谍软件的攻击。要充分利用,也可以试试。
但据报道,Windows Defender存在各种问题。如您所见,Windows Defender为您提供了各种扫描,如快速扫描和自定义扫描。
在Windows Defender的问题中,扫描在Win10系统上经常会遇到很多问题。对于一些用户来说,如何在Windows Defender中进行自动扫描或手动扫描是相当具有挑战性的。对其他人来说,
在Win10系统上修复Windows Defender不是扫描错误,是烦人。
为了满足Win10系统客户的需求,让我们继续关注Win10系统上的扫描问题。
如何运行Windows Defender手动扫描?
在Windows Defender中,有一个独特的功能,可以在Win10系统上快速扫描。在这种情况下,您还可以执行自定义扫描和完全扫描。
如果你的PC有任何问题,我建议你运行一个快速扫描,换句话说,在Win10系统的Windows Defender上进行手动扫描。
1.在开始菜单下,单击设置。
2.从Windows设置中选择更新和安全性。
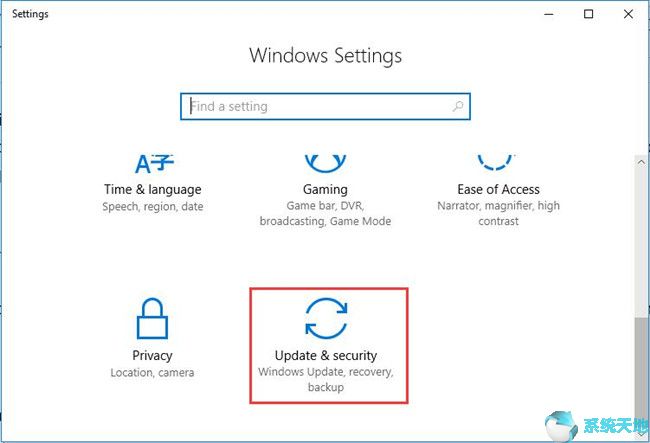
3.在Windows Defender选项卡下,单击打开Windows Defender安全中心。
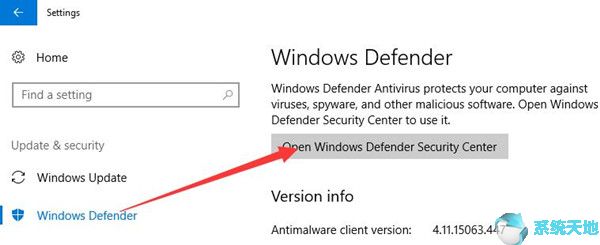
如果你的Windows是旧版本,也许你会打开Windows Defender Antivirus。
4.在病毒和威胁防护中,单击运行新的快速扫描。然后,Windows Defender防病毒软件将扫描您的文件,以检查Win10系统上是否有任何潜在的病毒或恶意软件。
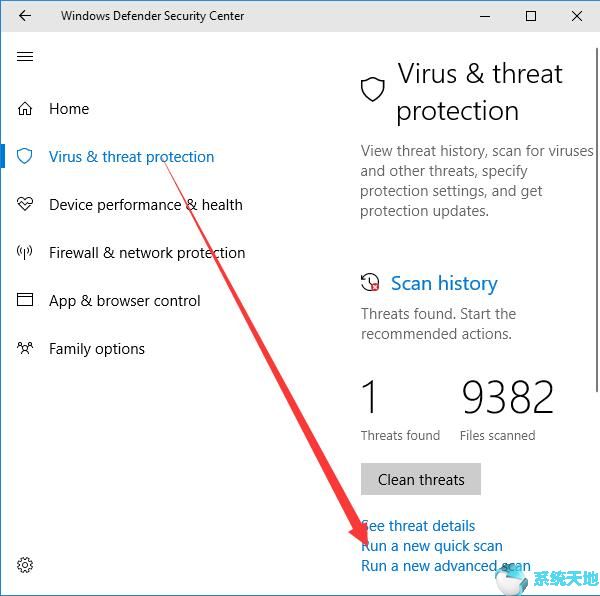
当然,在这个界面中,你可以选择运行一个新的高级扫描,你有权利对Win10系统进行全面扫描或者自定义扫描。
显然,你也可以对Windows Defender进行离线扫描,它可以通过Win10系统的Defender上的病毒和威胁定义来检测并删除你PC上的恶意软件。
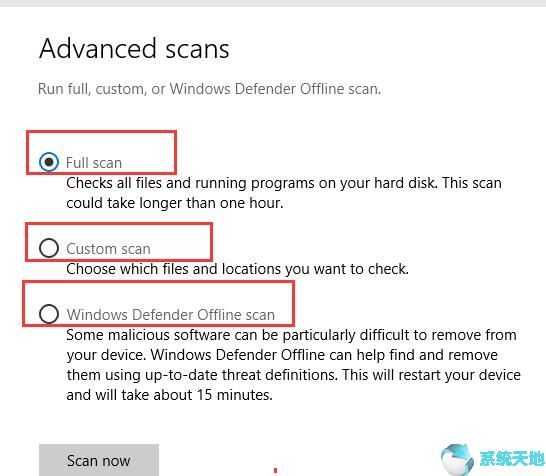
如何打开或关闭限时扫描?
如果使用Windows Defender以外的防病毒程序,可以在Win10系统的Windows Defender上运行定期扫描。利用这种有限的周期性扫描,
在Win10系统上可以使用Windows Defender定期扫描电脑。
在Windows Defender的安全中心下,选择病毒和威胁防护。
然后找到Windows Defender防病毒选项,将限制常规扫描的滑块向右移动以打开它。
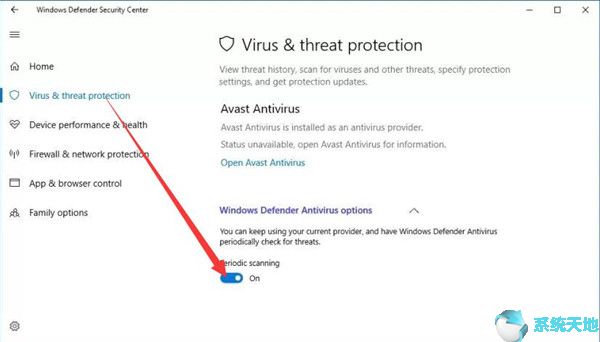
通过此操作,您可以让Windows Defender Antivirus检测和扫描一些不负责其他第三方防病毒的文件和程序。
如何修复Windows Defender不会快速扫描或者停止扫描?
设置一些选项后,Windows Defender会在Win10系统上运行手动扫描。更具体的说,Win10系统无法在Windows Defender中运行快速扫描是正常的。
如果是这种情况,强烈建议您通过重新启动或修复此Windows Defender来扫描问题。随着Windows Defender的更新,您可以享受最新Windows Defender带来的更全面的功能。
另一方面,卸载其他杀毒软件。一旦你发现新的Windows Defender无法执行快速扫描,可能是因为你的其他杀毒软件。通常情况下,
其他的杀毒程序会大大阻碍Windows Defender的工作。所以你最好删除Win10系统上其他第三方杀毒软件的所有痕迹。
您可以使用第三方清理工具完全卸载除Windows Defender之外的防病毒软件。
总的来说,事实证明,更新Windows Defender,删除第三方杀毒软件也可以用来解决Win10系统上Windows Defender的很多其他扫描问题,比如,
修复Win10系统上的Windows Defender扫描。
简而言之,如果要对Windows Defender扫描进行任何设置,比如启用或禁用常规扫描,在Win10系统上进行自动扫描和手动扫描。通常情况下,
你在Win10系统上遇到过Windows Defender不同的扫描问题。你很明智的引用了这篇文章来解决Win10系统卫士的这些扫描问题。





