Win10系统上的时钟不能同步到互联网吗?当你在Win10系统上遇到问题的时候,你一定很苦恼,尤其是当你登录或者重启电脑的时候,Win10系统桌面的时钟和上网时间不同步。
想要将Win10系统上的时间与互联网时间节省同步吗?对许多人来说,你会发现时钟不能同步。
本教程将帮助您在与时间同步相关的各种时间配置中,有效、轻松地解决Win10系统中时间不同步的问题,如在Windows时间服务中更改时间设置和命令提示符,修复Win10系统上的同步问题。
解决方案1:更改互联网时间设置
如您所见,同步到互联网的时间必须与互联网时间设置相关。从某种意义上来说,你的时钟在Win10系统上是无法同步的,这可能是由于互联网时间设置的原因。所以,一开始,
您最好尝试在设备下的日期和时间中调整互联网时间设置。这意味着Win10系统同步时间选项应该是正确的。
1.单击开始按钮并选择设置。
2.从Windows设置中选择时间和语言。

3.在日期和时间下,单击附加日期、时间和区域设置。
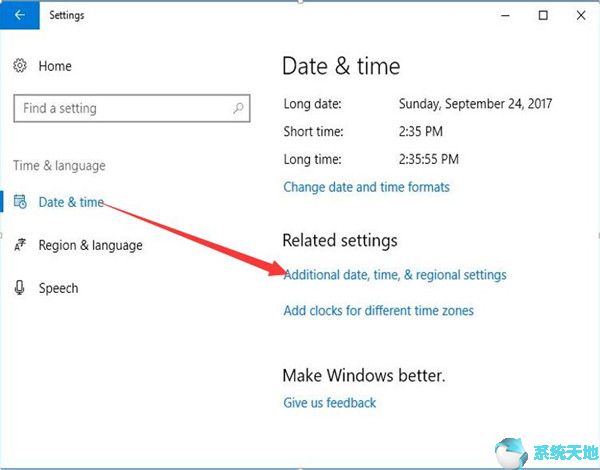
4.选择设置时间和日期。
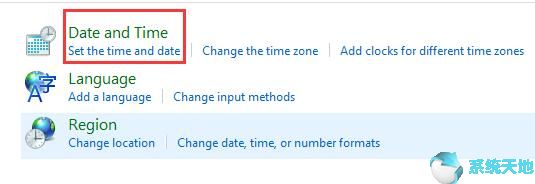
5.导航到互联网时间选项卡,然后单击更改设置。
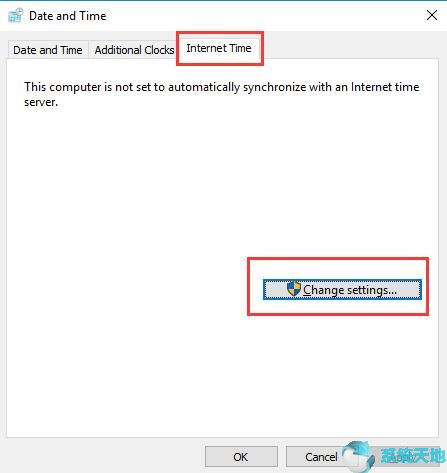
6.选中“与互联网时间服务器同步”,然后选择“服务器”,在这里,选择time.windows.com。单击“立即更新”以更改Internet时间设置。
在这里,如果你发现虽然你已经打开了互联网时间server-time.windows.com,你仍然不能同步时钟,
您可以尝试将互联网服务器更改为time.nist.gov,并检查它是否可以创建与互联网的时间同步。
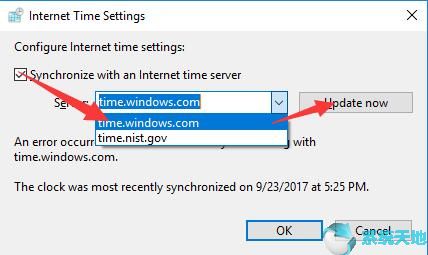
很快,Win10系统会自动将你的时钟与互联网同步。此时,您有权同步您的时间。毫无疑问,Win10系统上的同步时间是可以解决的。但无济于事,你可以继续前进。
解决方案2:启动时间服务
通常情况下,如果你在Win10系统上停止关于时间的服务,毫无疑问是无法同步到互联网服务器上的时间的。因此,您最好在服务中启动或重启Windows Time。
1.在搜索框中键入服务,然后按Enter。
2.向下滚动找到Windows时间,然后右键单击它以启动它。
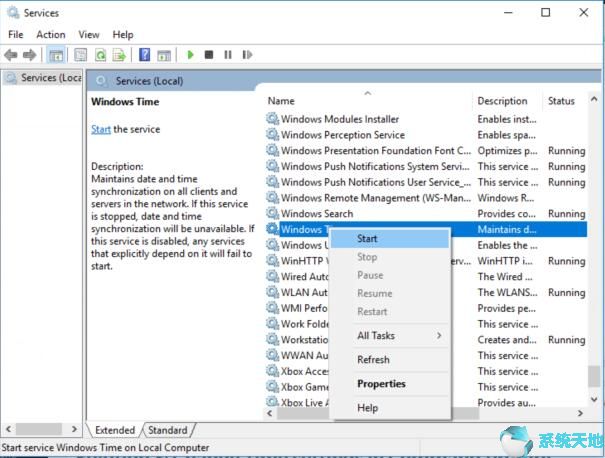
你也可以用这种方式重启它。
只要在Win10系统上打开Windows时间服务,就可以同步时间。此外,您可以调整时间设置。广义来说,如果在Win10系统上启动Windows时间服务,
在此基础上,您可以在命令提示符下更改相关的时间设置。
解决方案3:在命令提示符下更改时间设置。
有时,建议您尝试确保在Win10系统上的命令提示符中设置了正确的时间,因为Windows时间同步可能是由错误的时间命令引起的。因此,您需要在命令提示符下调整时间。
1.在搜索框中搜索命令提示符,然后按Enter键进入。
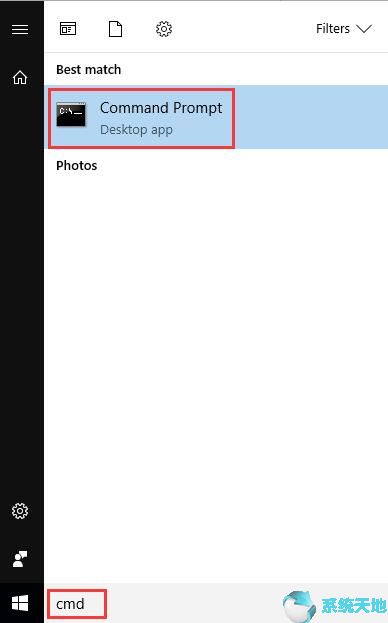
2.在命令提示符下,如果您没有联合到域中,请输入w32tm/resync并按Enter键。
但是,如果是联合访问域名,请输入网络时间/域名。
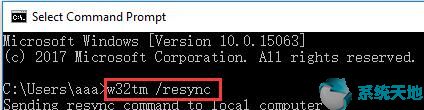
一旦你在命令提示符下更改了时间同步设置,你会发现你的时钟和互联网同步了,Win10系统的时间同步问题无疑解决了。
显然,从本教程中,您可以获得如何通过不同的时间重置在Win10系统上同步时间到互联网时间的技能。而且你解决了Win10系统的同步问题,以后可以见面。





