锁屏不仅仅是Win10系统上的背景图片或者幻灯片。它还能够显示小工具、通知、应用程序和自定义壁纸的详细信息。您也可以从该屏幕直接访问它。所以,你有必要了解一下。接下来,
我想告诉你如何在Win10系统上调整锁屏。
如何在Win10系统上设置自定义锁屏?
第一步:点击Windows键,进入“设置”。那么你应该选择个性化。
第二步:在这个窗口中,点击锁屏。您也可以单击颜色。
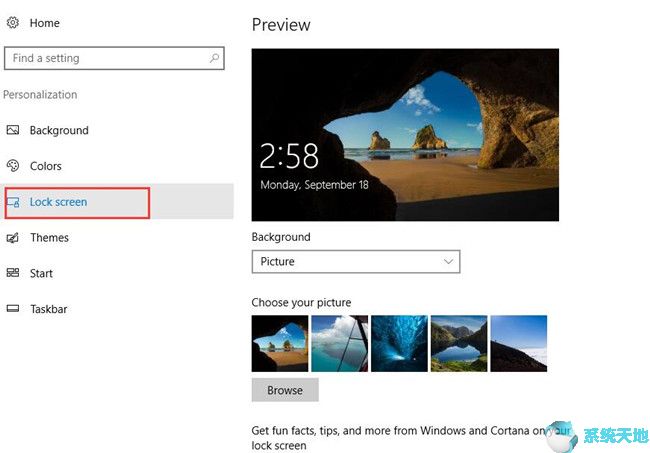
第三步:打开背景下拉列表。
背景的默认设置是Windows spotlight。它显示不同的背景图像,偶尔会在锁屏上提供建议。如果您希望锁定屏幕上的各种图像,您可以选择此选项。
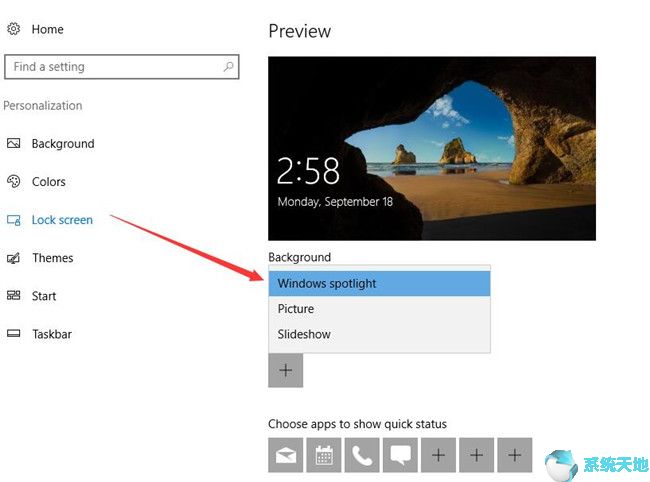
如果你想使用你想要的图片,你可以选择图片。然后会给一些局部的图片。您也可以从文件夹中浏览自己的图片。而且你可以拥有个性化的锁屏。
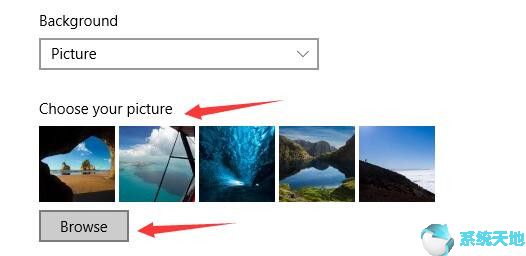
在锁定屏幕上获得有趣的事实、提示和更多形式的Windows和Cortana。
如果选择背景图片,您可以在锁定屏幕上设置更多内容。如果你打开它,你能在它上面看见一些通知。这会帮助你直接获得一些信息。如果觉得太复杂,可以关掉。
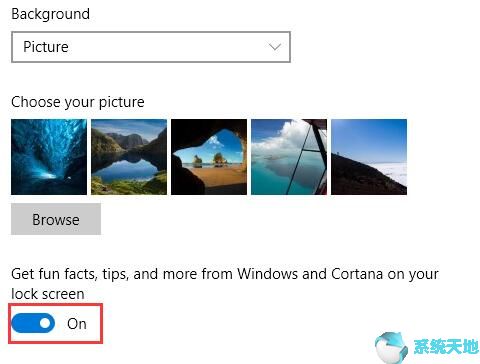
设置幻灯片的方法类似于图片。如果您这样做,它可以在锁定屏幕上更改。有时候,它会给你一个好的视野。但是一切都取决于你。
如果您的选项是幻灯片,您可以转到高级幻灯片设置。
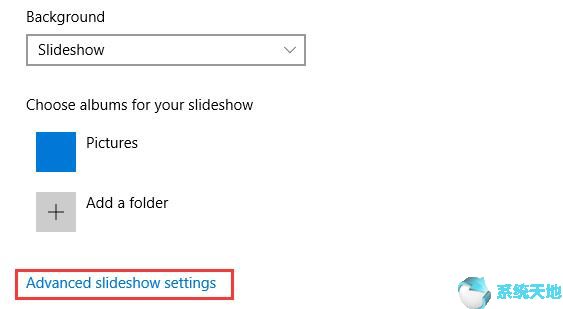
在此窗口中,您可以重置其他选项。您可以使用只适合您的屏幕的图片。此外,您可以在幻灯片放映后关闭或打开屏幕。
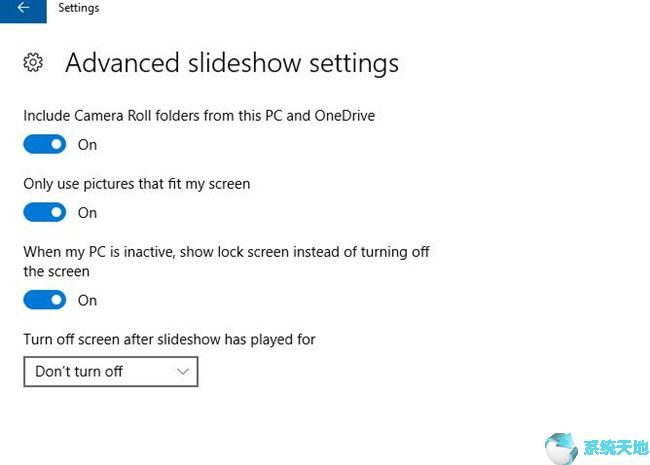
提示:如果选择幻灯片放映,则不能更改屏幕超时设置。
第四步:然后你可以在这个窗口定制更多。
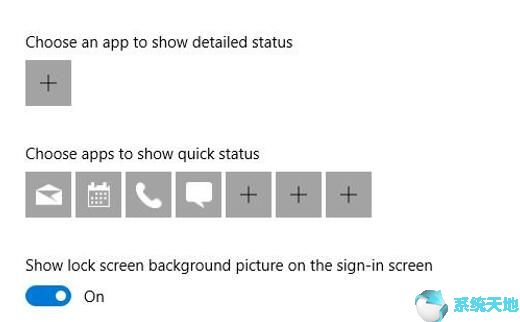
选择要显示详细状态的应用程序。
如果您想在锁定屏幕上了解应用程序的详细信息,您可以单击选择应用程序下的复选框来显示详细状态。然后,你可以选择一个,比如天气、日历、邮件、消息等。
选择应用以显示快速状态。
如果您想从应用程序中快速获得状态,您可以在这里添加它们。
在登录屏幕上显示锁屏背景图片。
默认情况下,当您离开锁定屏幕时出现的登录屏幕将显示相同的锁定屏幕背景图像。
Win10系统上如何调整屏幕超时设置?
在Win10系统上默认锁屏超时并关闭显示一分钟后。为了方便起见,我们需要更改屏幕超时设置。例如,当锁屏提供有用的信息和漂亮的图片时,你可能会注意到电脑的显示屏很快就会关闭。
步骤1:单击屏幕超时设置。它将跳转到电源和睡眠设置。
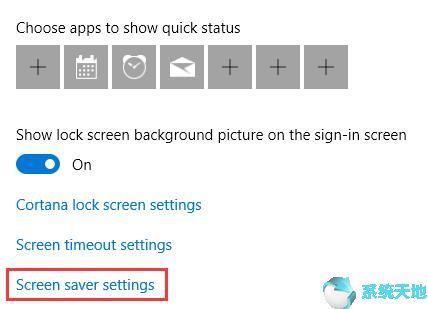
第二步:现在,你可以改变屏幕和睡眠的超时设置。
屏幕:插上电源后可以重置屏幕超时,电脑在一定时间内不工作。
睡眠:插上电源后可以更改睡眠超时,电脑在一定时间内不工作。
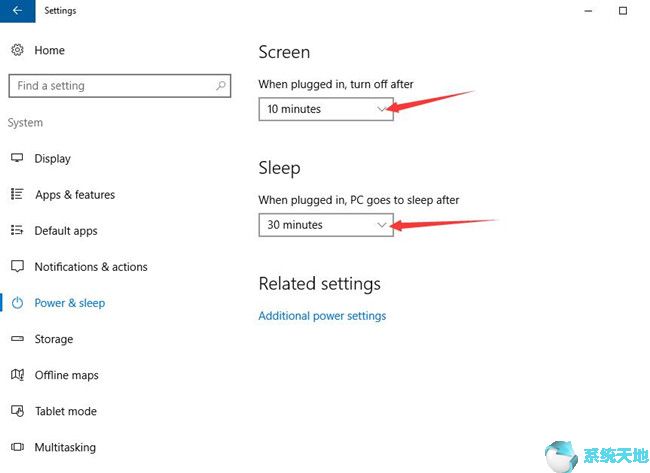
Cortana锁屏怎么设置?
如果你想改变Cortana在锁屏上的设置,可以点击Cortana来锁屏设置。
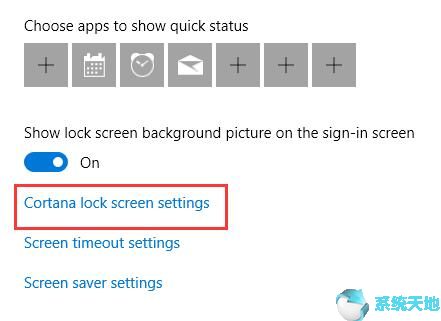
在这里你可以打开选项:即使我的设备被锁定,我也可以使用Cortana。如果需要在设备下通过Cortana访问日历、邮件、消息等内容数据,要选中这里的复选框。你也可以在这里做
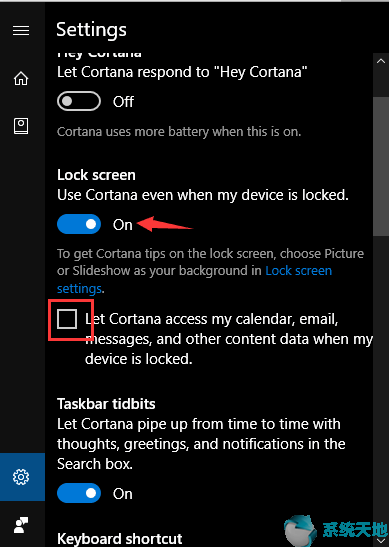
如何调整屏保设置?
如果您想使屏幕保护程序特别,您可以单击屏幕保护程序设置。然后你可以去这个窗口。在这里,您可以选择屏幕保护程序的模式。
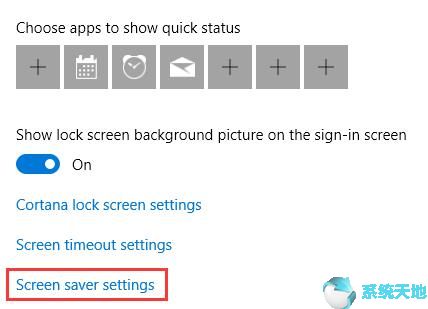
打开屏保下拉列表,你可以选择你喜欢的。如果不确定,可以点击预览看看效果。之后,你就可以做决定了。你也可以设置它的工作时间。
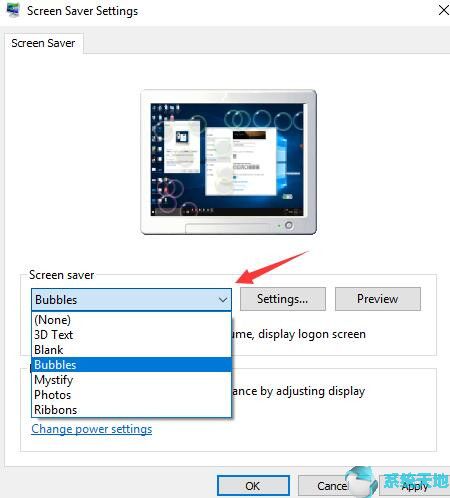
我觉得换个桌面锁屏挺有意思的。本教程将使您能够自定义Win10系统上的锁屏。





