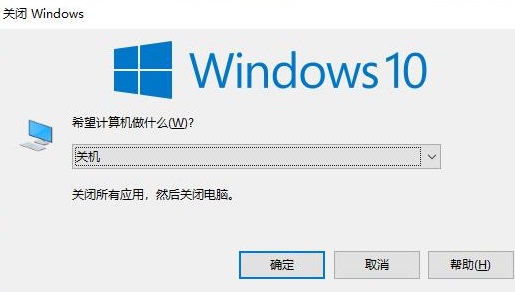如果你是Win10系统的新用户,你可能会遇到文件资源管理器的问题。下面是你在Win10系统上为它做的解决方案。
如何更改Win10系统中Windows资源管理器的默认文件夹?
当你在Win10系统中打开文件浏览器时,你会发现默认文件夹只有两个选项:和这台PC。你知道如果你想把默认文件夹改成其他文件夹该怎么做吗?
在帖子中,你可以按照下面的步骤,在Win10系统中将任何其他文件夹设置为资源管理器的默认文件夹。
第一步:将光标定位在桌面上,右键选择新建,然后选择快捷方式。

步骤2:在文本框中,键入c:/windows/explorer.exe,然后单击下一步。

第三步:键入快捷方式的名称或保留explorer.exe,然后单击完成。

现在,请查看桌面上的新文件夹,然后按照下面的步骤将其设置为PC中Explorer的默认文件夹。
第四步:找到explorer.exe文件夹,右键找到属性,然后点击它。

步骤5:将目标更改为c:/windows/explorer.exe/n,/e,[文件夹位置]。例如,在c:/users中打开资源管理器。单击应用,然后单击确定。

然后,你可以双击打开explorer.exe文件夹,然后你可以看到你进入用户界面。
如何给Win10系统的文件浏览器添加控制面板?
在Win10系统中,有几种不同的方法可以改变你的设置,而不是Windows 7和Windows 8。可以使用“设置”和“搜索”。您可以在“设置”中找到您想要更改的大多数设置。
但是,当您更熟悉控制面板时,您可能通常需要使用控制面板来更改设置。在下面的文章中,您可以了解如何将控制面板添加到这台PC,以便更频繁地使用它。
步骤1:单击Windows R,然后在其中键入Regedit类型,然后单击OK。

步骤2:在注册表编辑器中,导航到以下内容:
HKEY _ LOCAL _ MACHINE/SOFTWARE/Microsoft/Windows/current version/Explorer/My Computer/Namespace

步骤3:右键单击NameSpace找到New,然后单击Key创建一个新的键。

步骤4:重命名新密钥。如果要在默认类别视图中打开控制面板,请使用以下名称命名新键:
{26EE0668-A00A-44D7-9371-BEB064C98683}
如果要在图标视图中打开控制面板,请使用以下名称命名一个新键:
{21EC2020-3AEA-1069-A2DD-08002B30309D}
然后按Enter键完成这一步。
第五步:关闭注册表编辑器,打开这台电脑,右键单击所有控制面板项目,然后单击pin快速访问。
第六步:打开文件浏览器,在那里你可以找到控制面板。
如何隐藏Win10系统文件浏览器中的导航窗格?
导航面板位于文件资源管理器的左侧。它包含快速访问、OneDrive、这台PC和网络,以便您可以快速访问其中的一个。但是,如果您不想在文件资源管理器中显示它,请按照下一步帮助您隐藏它。
步骤1:右键单击开始菜单并选择文件资源管理器。

步骤2:导航到功能区上的视图选项卡。

步骤3:单击导航窗格的左侧,取消选中导航窗格。
结论:本文教你如何更改Windows资源管理器的默认文件夹,如何在Win10系统文件资源管理器中添加控制面板,以及如何在Win10系统文件资源管理器中隐藏导航窗格。看完这篇文章,
希望你的问题能得到解决。