讲述人是一个屏幕阅读器,可以阅读Win10系统屏幕上的所有元素,比如文本、按钮等。对于一些人来说,这个功能没有用,因为他们更喜欢在使用电脑做一些工作或其他事情时保持安静。
但是对于其他视力有问题或者想听话的人来说,就需要打开旁白了。还有一篇文章旨在教人。
如何关闭Win10系统上的讲述人?
有许多方法可以关闭PC上的讲述人。首先,我将介绍两种简单的方法来帮助您关闭讲述人。
首先,你可以在设置中关闭它。
第一步:点击屏幕左下角的Windows图标,然后点击设置。
第二步:选择轻松访问。
第三步:然后你可以找到讲述人图标,找到右窗格并关闭它。
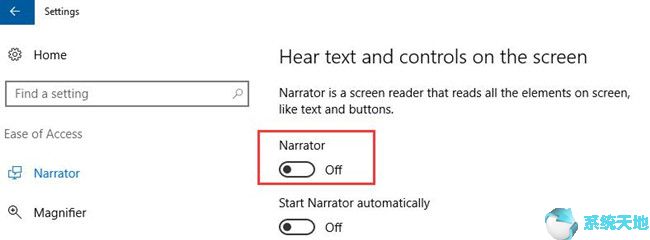
关闭讲述人的第二种方法也很简单。
第一步:在搜索框中键入“讲述人”,在结果中找到“讲述人”。
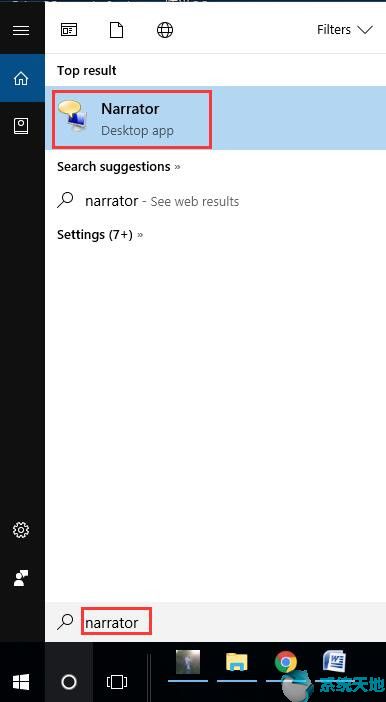
第二步:点击讲述人打开讲述人设置,然后选择底部的退出图标或点击右上角的关闭按钮关闭讲述人。
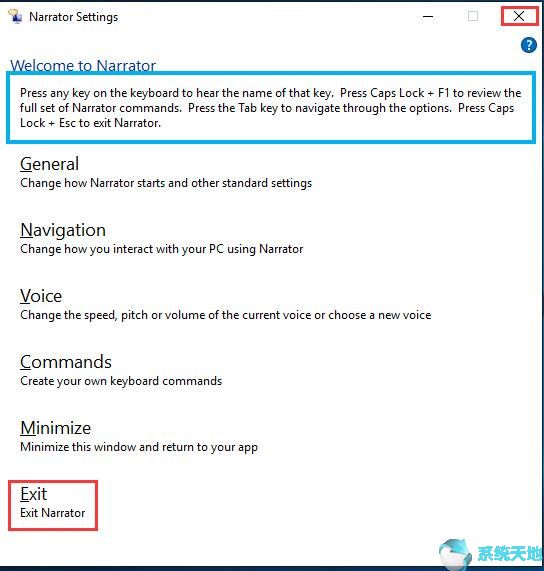
如何在Win10系统上打开讲述人?
如果您想打开您的讲述人。第一种方式是通过设定。进入讲述人设置后,找到右窗格并切换到打开,然后打开讲述人。
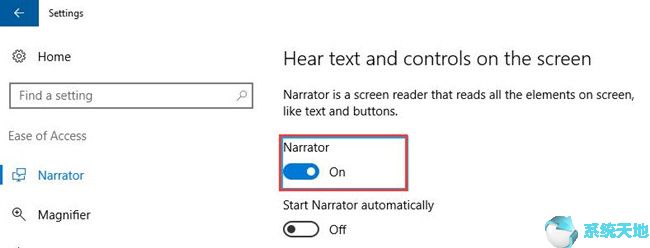
打开讲述人的另一个简单方法是热键。按下Win Enter,你会发现一个对话框显示在屏幕上。单击“是”,将打开您的讲述人。
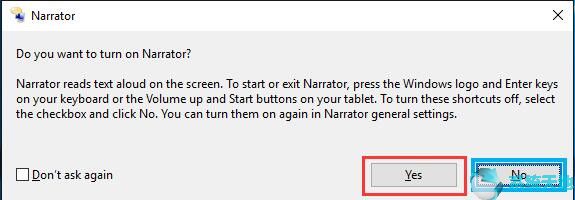
修复讲述者一直打开Win10系统的错误。
关闭讲述人最快的方法是使用热键,按键盘上的Caps Lock Esc,然后你会发现你的讲述人已经被关闭了。和.
如果这不起作用,您可以按照以下步骤将其关闭。
第一步:在搜索框中键入“讲述人”,在结果中找到“讲述人”。
步骤2:右键单击“讲述人”找到打开文件的位置,然后单击它。
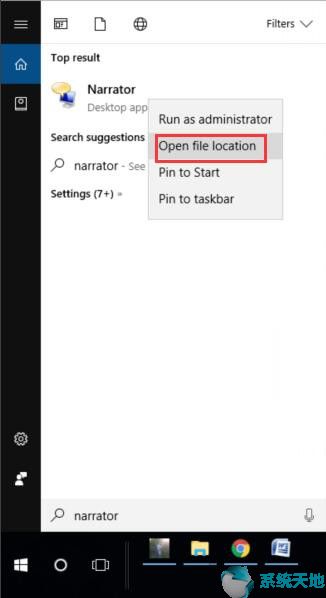
步骤3:右键单击“讲述人”,然后单击“属性”。

步骤4:在“讲述人属性”中,选择“安全性”,然后单击“编辑”。
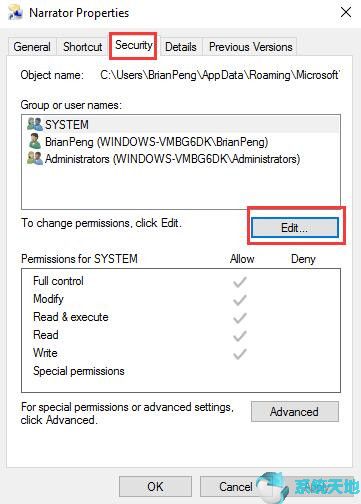
第五步:在“讲述人权限”中,在“拒绝”栏中选择“系统全部”的权限。
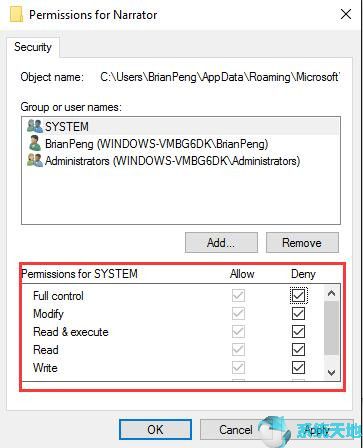
结论:本文介绍了如何在Win10系统上关闭您的讲述人。如何在Win10系统上打开你的讲述人?修复讲述者一直打开Win10系统的错误。您可以在屏幕上和键盘上设置它们。
你可以选择一种熟悉的方法在Win10系统上设置你的讲述人,但是我想说,这些方法都非常简单方便,希望这篇文章能帮助你解决问题。





