任务视图是Win10系统中新引入的按钮,位于任务栏上。它允许您的电脑同时显示多个打开的窗口,并快速切换到您希望它在主屏幕上显示的任何一个窗口,或者将它们全部隐藏在显示桌面上。
在Win10系统中,当你有许多打开的窗口,并希望立即找到一个特定的窗口时,任务视图非常有用。
如何在Win10系统上打开任务视图?
有许多方法可以进入任务视图。让我从正常的方式开始。
首先,单击任务栏旁边的按钮。

然后,您可以看到计算机上所有打开的窗口,并且可以单击要选择的任何特定程序或文档。
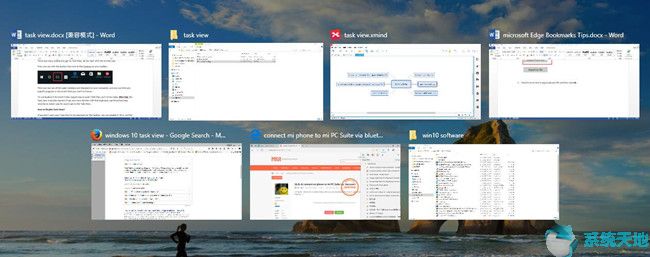
使用也是打开任务视图的好方法。只需按两个键,Win Tab,就可以快速打开任务视图。如果你对键盘比较熟悉,那么使用这两个键一定会更容易进入任务视图。
如何禁用和启用任务视图?
如果不希望任务视图出现在任务栏上,可以将其禁用。首先,将光标放在任务视图上,然后右键单击以查看菜单,并取消选中显示任务视图按钮。
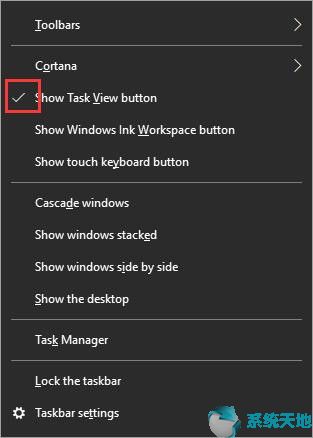
然后您会看到任务视图图标不见了。
当然,如果你想恢复它,你可以这样做来恢复它。
右键单击任务栏中的空白区域,从上下文菜单中选择“显示任务视图”按钮,然后再次显示任务视图图标。
如何在任务视图中添加新的桌面?
创建一个新的桌面,你应该打开任务视图,在任务视图界面,点击屏幕右上角的新桌面。单击它,您可以在任务中心的底部看到一个新的桌面视图。
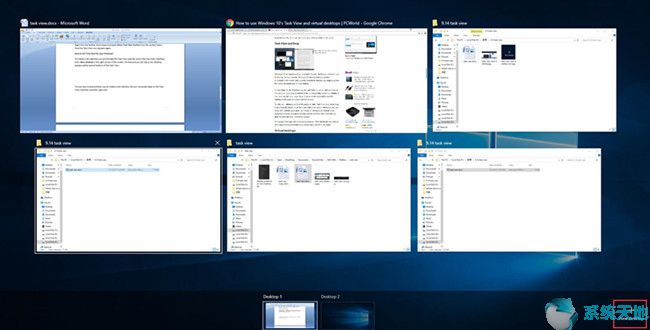
您也可以选择另一种方式来创建新桌面,保持任务视图界面打开,然后右键单击其中一个打开的窗口以查看菜单,单击移动并选择新桌面,然后创建新桌面。
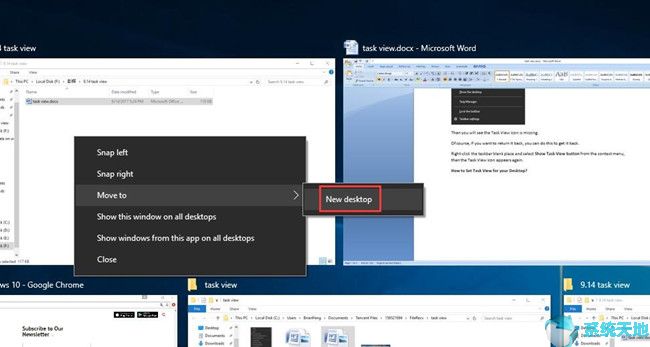
结论:在本文中,您可以了解如何在Win10系统上打开任务视图,如何启用和禁用任务视图,以及如何为桌面设置任务视图。读完本文后,您可能会熟悉任务视图,并了解如何使用和设置它。
希望这篇文章能对你有很大帮助。





