无论你使用的是笔记本电脑、台式机还是平板电脑,在Win10系统上连接鼠标都非常方便。而且在Win10系统上,鼠标滚轮的滚动速度默认设置为3,这就需要你根据自己的喜好来改变鼠标或触摸板的滚动速度。
在本教程中,您将学习如何在Win10系统上配置或自定义鼠标。具体来说,您可以执行某些操作来调整鼠标的滚动速度。
如何在Win10系统上改变鼠标滚动速度?
要调整鼠标滚轮,您可以选择鼠标每移动一个凹槽,屏幕可以滚动多少行。在Win10系统上改变鼠标滚动速度有几种不同的方法,你可以选择。
在鼠标设置中更改鼠标滚轮
1.选项卡开始按钮,然后单击设置。
2.从Windows设置中选择“设备”。
3.在鼠标选项卡下,选择滚动鼠标滚轮一次滚动多行或一个屏幕。
在这里,您还可以通过向右或向左移动滑块来更改鼠标每次滚动的行数。
或者,如果您在屏幕上阅读,您可以选择当我将鼠标悬停在屏幕上时滚动非活动窗口的选项。

但是,如果您想更具体地定制鼠标,建议您选择在“其他鼠标选项”中更改鼠标设置。
在鼠标属性中更改鼠标滚动速度。
在鼠标属性中,您可以更改鼠标设置,而不是鼠标滚轮。
1.在鼠标选项卡下,选择添加鼠标设置。
2.在鼠标属性中,导航到滚轮。在这里,你可以看到垂直滚动和水平滚动。您可以根据实际情况在1到100之间改变垂直或水平滚动值。
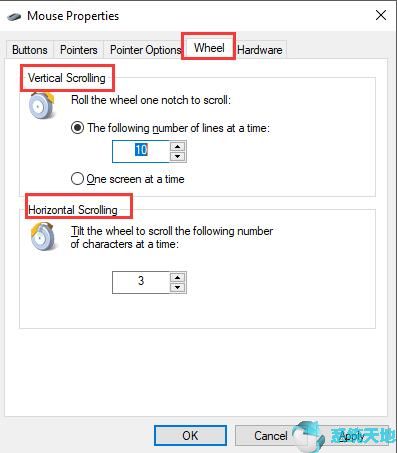
从上面的鼠标属性可以清楚的看到,你可以改变鼠标的具体设置,比如Win10系统上的鼠标按键、指针、硬件设置等。如果你对如何配置鼠标很感兴趣,但是对自己怎么做有点迷茫,
可以参考如何在Win10系统上自定义鼠标设置。
总之,如果你看过这篇文章,你会觉得在Win10系统上改变鼠标滚动速度是相当万无一失的。但是如果你发现鼠标滚轮无法在Win10系统上运行,也不用担心。
请参考修复鼠标滚轮无法在Win10系统上运行使其恢复正常。





