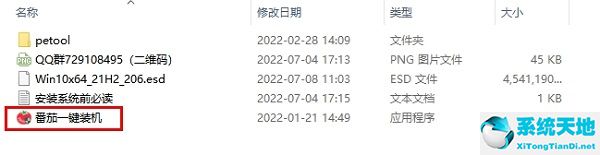想在任务栏上显示更大的图标吗?没办法?任务栏受到很多人的青睐,尤其是在Windows 10上,任务栏中加入了Cortana,从任务栏操作软件或硬件设备变得万无一失。
但是,你知道如何根据个人习惯调整Windows 10上的任务栏吗?在本文中,它将主要向您介绍如何将任务栏移动到底部,如何更改任务栏的颜色、大小以及任何其他相关的任务栏设置。
现在开始在Windows 10上灵活使用任务栏。
如何让任务栏图标变大或变小?
对于某些人来说,你需要根据自己的喜好来调整任务栏图标。如果你觉得Windows 10任务栏上的图标太大,可以试着改成小图标。
1.右键单击桌面底部的任务栏,并选择任务栏设置。
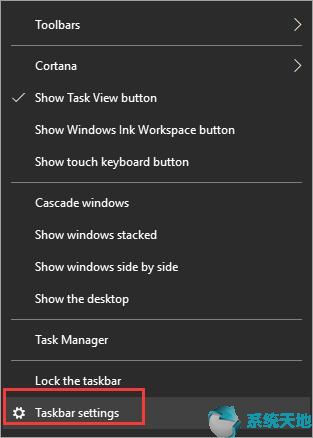
2.在任务栏设置中,找到“使用迷你任务栏”按钮,然后向右滑动滑块选择启用它。
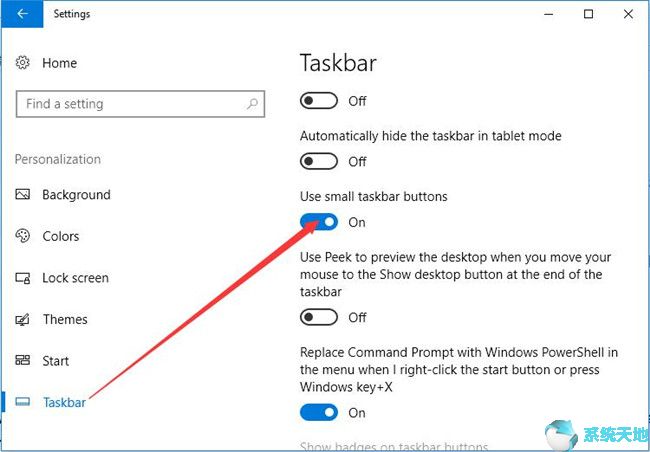
当你回到桌面时,你可以清楚地看到任务栏图标比以前小了很多。
如何在Windows 10上自动隐藏任务栏?
有时候,你可能需要自动隐藏Windows 10桌面上的任务栏,因为如果你在任务栏上钉了太多的程序图标,可能会把你的电脑桌面弄乱。
在任务栏设置中,导航到在桌面模式下自动隐藏任务栏并保持选中状态。至于coursre,可以藏起来。
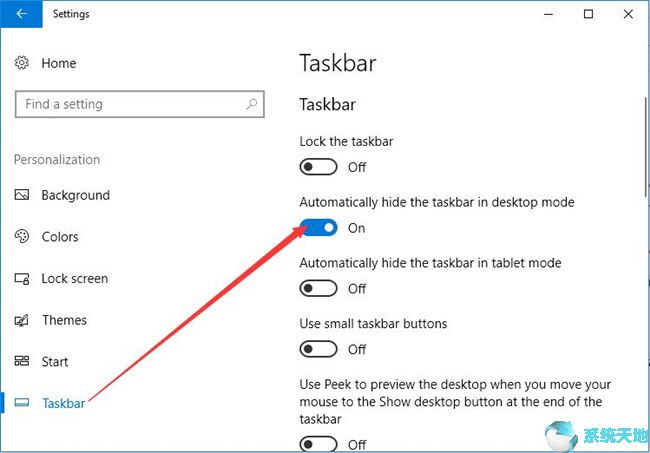
如果是这样的话,任务栏会自动从桌面消失,毫无疑问,你不需要在桌面上看到它。这是方法之一。
如何改变任务栏的颜色和透明度?
为了使你的任务栏丰富多彩,或多或少透明,你应该做以下事情。
1.单击Windows设置,然后选择个性化。
如何在Windows 10上自定义任务栏
2.在“颜色”选项卡下,更改任务栏的透明效果和颜色。在这里,选择打开透明效果,并选中在下面的表面(如任务栏)显示强调色的框。
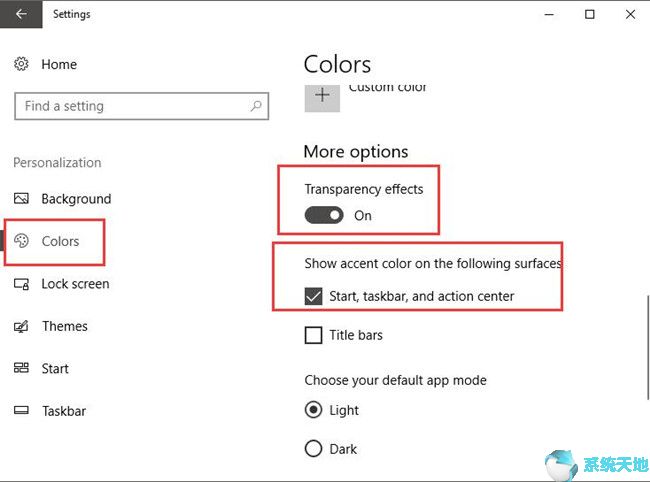
现在,你将成功调整Windows 10上任务栏的颜色和透明效果。要了解更多关于任务栏设置的信息,请继续。
如何改变Windows 10上的任务栏定位?
你可能总是看到Windows 10上的任务栏固定在Windows 10桌面的底部,但实际上,它可以移动到桌面的其他部分,并根据需要尝试改变任务栏的位置。
1.右键单击任务栏,然后单击任务栏设置进入任务栏设置。
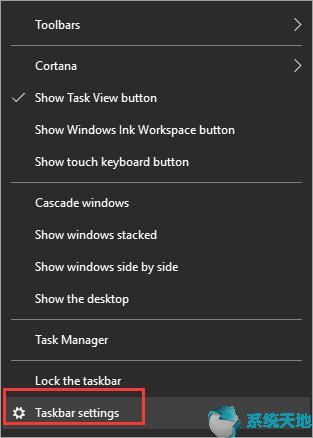
2.在屏幕上找到任务栏位置,然后向下滚动选项框选择将任务栏位置更改为左侧、顶部、右侧或底部。
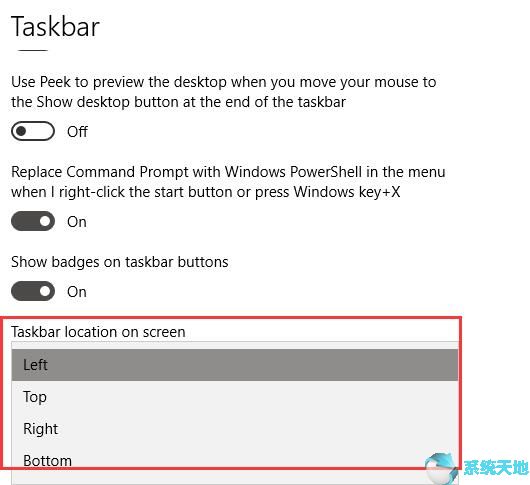
只要选择一个新的任务栏位置,就可以清楚的看到任务栏被换到了Windows 10桌面的另一个位置。
如何在Windows 10上锁定和解锁任务栏?
为了更好地使用Windows 10上的任务栏,您可能需要或希望将其锁定在电脑桌面上。或者你觉得没必要把任务栏留在桌面上,可以试试解锁。
右键单击桌面上的任务栏,并从列表中选择锁定任务栏。
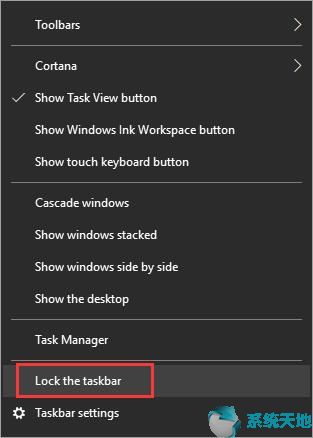
将任务栏固定在右侧或左侧或底部或顶部后,您可以选择与解锁任务栏相同的方法再次解锁任务栏。因为如果已经锁定了任务栏,那么在桌面上右击任务栏就可以解锁任务栏选项。
如何从任务栏隐藏或显示Cortana?
众所周知,Cortana是Windows 10独有的功能。你可以从Cortana查看天气、查看电子邮件或在线搜索。但是有时候你可能会发现在Windows 10上很难找到。
可能是因为你不小心藏起来了。所以,无论是想在任务栏显示还是隐藏,都可以简单的这么做。
右键单击任务栏,选择Cortana,将其设置为在任务栏中显示或隐藏。
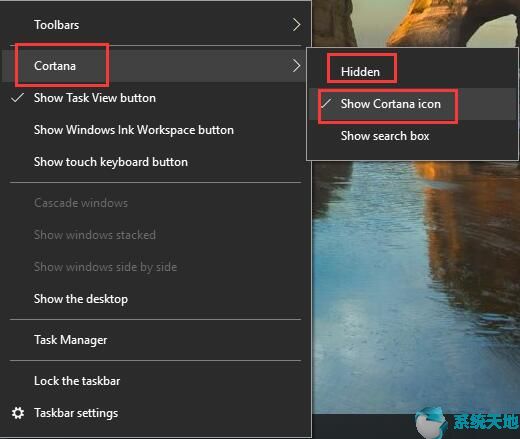
如果你已经从任务栏显示了Cortana,并且对它感兴趣,也可以转而查看详情。
总的来说,这篇文章主要是告诉你如何在Windows 10上自定义任务栏。可以肯定的是,你可以学习如何改变任务栏的颜色和透明度,将任务栏锁定到Windows 10的桌面等等。