在新的微软Edge中,一些人报告说他们在下载程序或图像后找不到文件。那么如何找到下载的程序、文件,
游戏包和文件夹以及如何管理这些文件?您可以从这篇文章中了解更多信息。
如何在Microsoft Edge中查找下载的文件?
当您使用Microsoft Edge下载一个文件,并且想要查看下载过程或者您已经从其他网站下载了一个程序或文件时,如何在Microsoft Edge中找到它?
在Microsoft Edge的顶部,单击Hub Download查找下载的文件或下载文件。
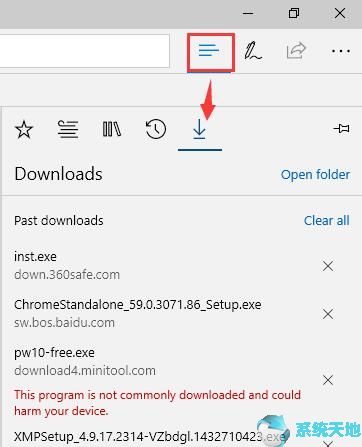
在这里你可以点击它运行这个程序来安装它。右键单击它,将其报告为不安全。
如果要删除它,可以单击取消标记。当然,你可以全部清除。
下载的文件存储在Microsoft Edge的什么位置?
如果想找到下载文件的本地存储位置,在哪里可以找到?在微软Edge,这很简单。
1.点击Hub下载打开文件夹,可以从本地磁盘找到下载的文件。
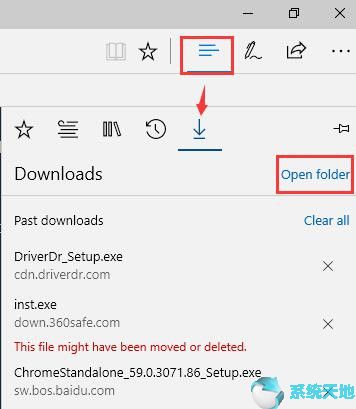
2.默认情况下,所有下载的文件都存储在此PC下载中。您也可以安装程序或将其删除到其他位置。
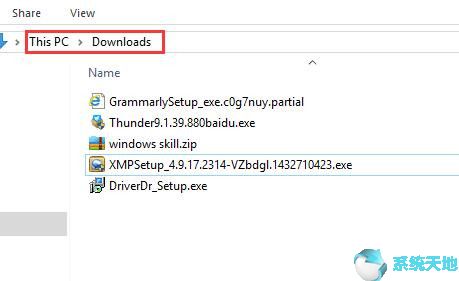
如果不想用这种方式找到下载的文件,可以用更简单的方法。
打开这台电脑。在文件夹列表中,有一个名称下载文件夹。点击它,你会发现微软Edge下载的所有文件。
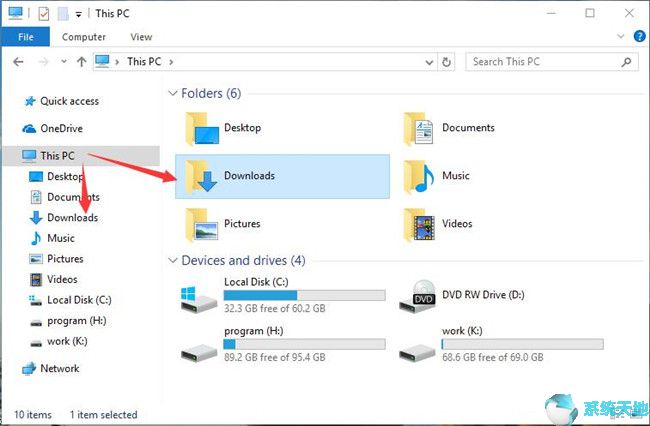
当然,你也可以从左边的树上点击下载,它会转到同一个位置。
我觉得这个自定义设置对新用户很友好。
如何更改Microsoft Edge中的默认下载位置?
在我看来,微软Edge的默认下载位置非常方便。我们知道下载位置占用c盘空间,因此,如果你的c盘快满了,或者你经常使用微软Edge下载文件,
您可以将默认下载位置重置到不同的磁盘。
1.单击更多设置。
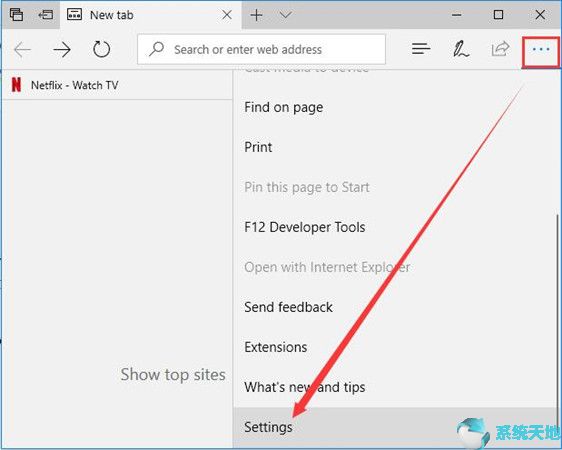
2.下拉滚动条,找到它并点击“查看高级设置”。
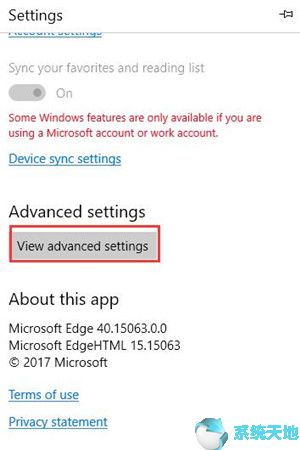
3.找到下载并单击更改。然后找到一个新的位置来存储下载的程序和文件。
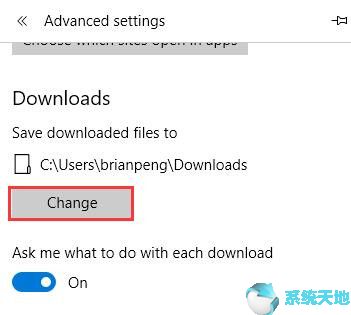
稍后,当您下载完程序后,您可以在新文件夹中找到它。
现在,您可以轻松快速地找到下载的文件,更改下载位置并管理所有下载的程序。





