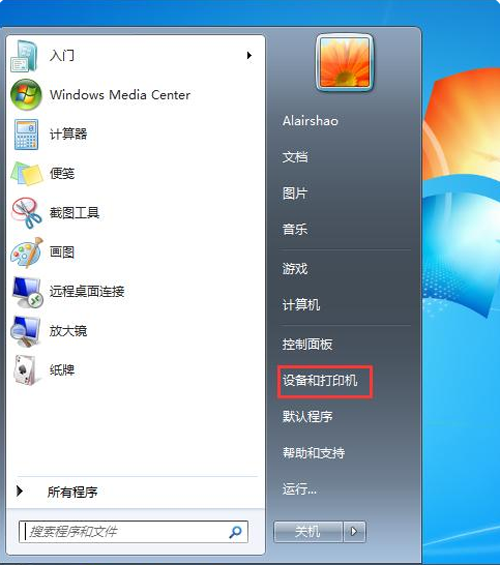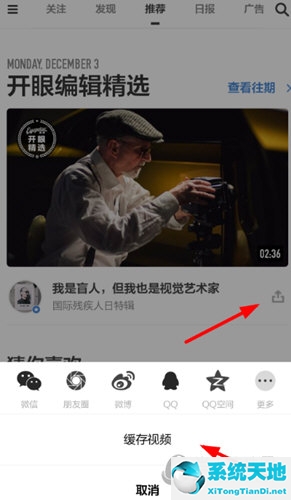Photoshop cs6如何制作逼真的公章?Photoshop主要处理由像素组成的数字图像,很多编辑绘图工具可以有效地编辑图片,在很多领域有很强的实用性。
下面小编就给大家介绍一下利用PS打造公章的方法。制作效果很逼真,制作难度不大。有需要的朋友快来看看吧!
方法步骤:
打开Photoshop CS6软件,新建一个600px*600px的文件,设置背景为透明,如下图所示:
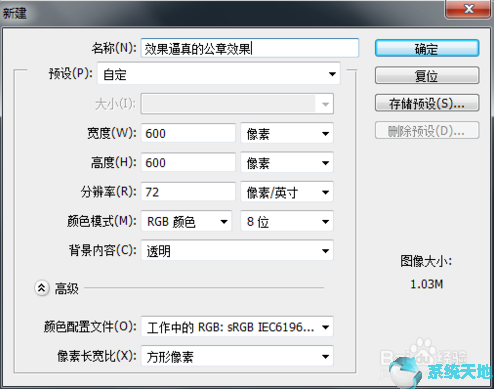
创建两条新的水平和垂直参考线,都是300像素(找到文档的中心)。
步骤如下:视图-新建参考线-水平/垂直
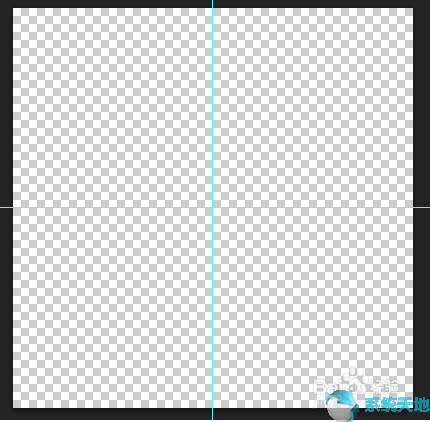
新建一个图层,选择椭圆选框工具,将鼠标放在文档的中心(两条辅助线的交点),按住Shift Alt键,以鼠标起点为中心点画一个右圆。
然后选择编辑-笔画,笔画宽度为:12px。为了让效果更真实,笔画颜色不使用红色,这里使用的颜色是:#ff4258。
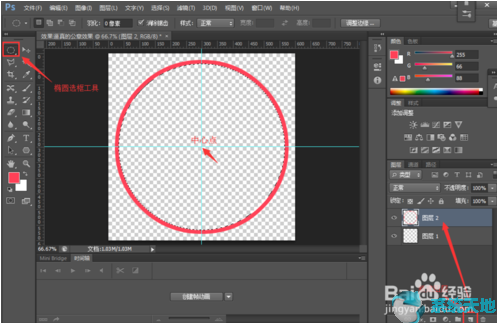
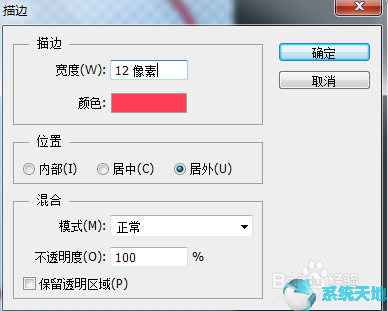
仍然将鼠标放在文档中央,按住Shift Alt键,画一个稍小的圆(作为文本的路径),选择“路径”面板,单击“从选区生成工作路径”按钮,将其转换为路径。
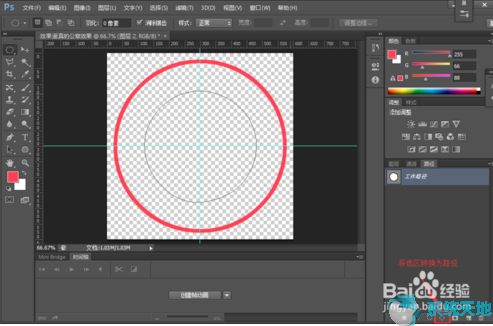
选择“横向文字工具”,字体:中文宋体,字号:60,文字间距:160,垂直缩放:140%,文字颜色:#ff4258,输入文字如下。
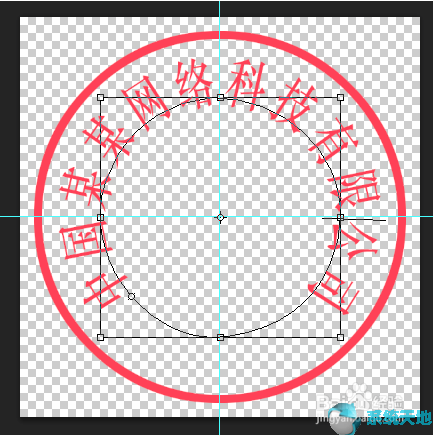
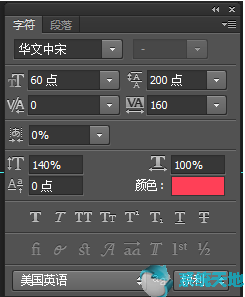
选择“多边形工具”,填充颜色:#ff4258,边缘:5,缩进50%,画一个五角星。
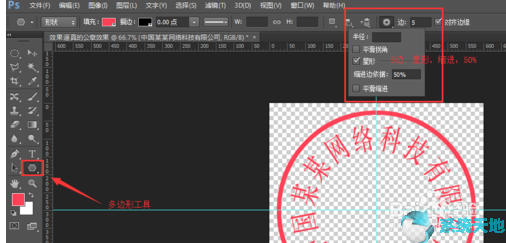
按Ctrl+Alt+Shift+E来对图层进行戳记,如下所示:
注意:选择冲压层时,必须选择当前面板中的顶层。

隐藏图层3下面的所有图层,按住Ctrl键,单击图层3的缩略图,加载图层3的选区。
选择频道面板并单击“创建新频道”按钮来创建频道。
选择编辑-填充,用白色填充选区,如下所示
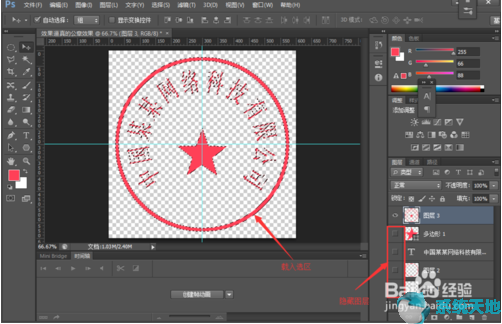
(不要取消选择),选择滤镜-像素化-铜版画(为了效果更明显,选择粗网点的类型)。为了让效果更逼真,可以多操作几次,或者按快捷键:CTRL F。

选择笔刷工具,大小为4px,前景色为黑色,设置笔刷的抖动效果,涂抹文件的一部分(设置白色部分不均匀),如图。

按住Ctrl键,单击Alpha1通道,加载Alpha1通道选区,然后选择RGB通道并返回到图层面板。按Ctrl J复制图层3通过选择,然后隐藏图层3。
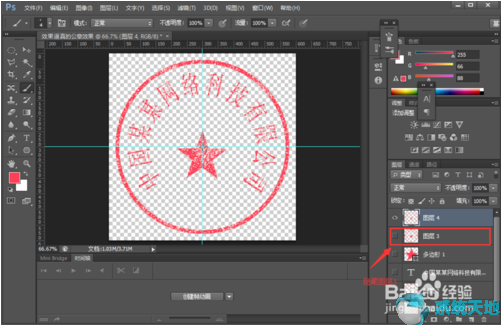
为了让效果更真实,可以使用滤镜-模糊-动态模糊来设置模糊效果,将距离设置为2。也可以使用橡皮擦工具擦除部分区域,效果如下。
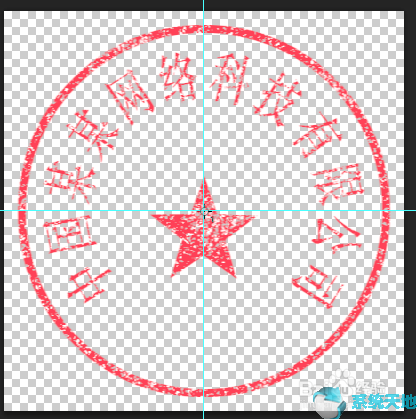
以上是边肖给大家分享的关于在Photoshop cs6中制作逼真公章的具体步骤。感兴趣的用户可以按照上面的步骤,试一试。希望以上教程能帮到你,关注系统精彩资讯教程。