一般相信你们很多人都不知道Windows 10在驱动器的电源状态下失败的原因,以此来缓解自己的焦虑。本教程先让你了解清楚。
什么是驱动电源故障,为什么会出现在Windows 10中?
驱动电源故障是一个错误。当你执行一个设备(比如显卡或者WIFI适配器)时,会显示它处于低功耗状态或者睡眠模式。虽然你想让它醒来,但它没有反应,更别说顺利工作了。
特别是,一旦驱动程序的电源状态出现故障,WIFI适配器驱动程序可能会降低天线的功率,使其无法像在全功率状态下那样从路由器传输那么多信号。如果WIFI适配器和路由器之间没有足够的信号,
您将无法享受快速互联网连接。
至于为什么会出现这种驱动掉电错误,是驱动本身造成的,尤其是显卡驱动和WIFI卡驱动过时或丢失或损坏,电源设置错误也可能是主要因素。
因此,您必须尽快修复电源设置中的驱动程序问题和驱动程序电源故障错误。
解决方案1:更新图形驱动程序
图形驱动程序问题可能会导致您的电脑出现驱动程序电源故障。有时候,网络驱动也会导致这个问题,所以更新显卡驱动和网络驱动会是一个可行的选择。
1:打开设备管理器。
2:导航到显示适配器并展开它。
3:右键单击正确的显卡驱动程序进行更新。
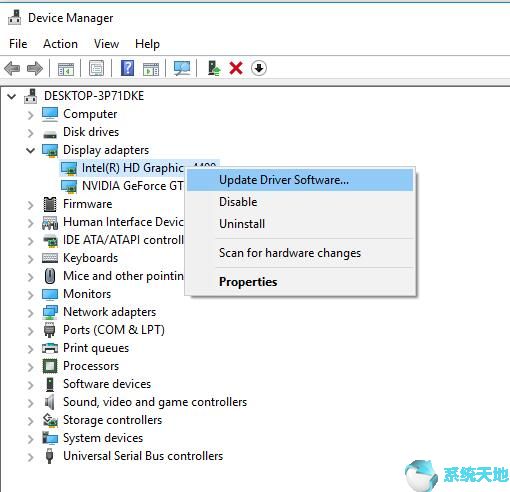
4:单击以自动搜索更新的驱动程序软件。这将允许Windows 10在线自动搜索最新的图形驱动程序。
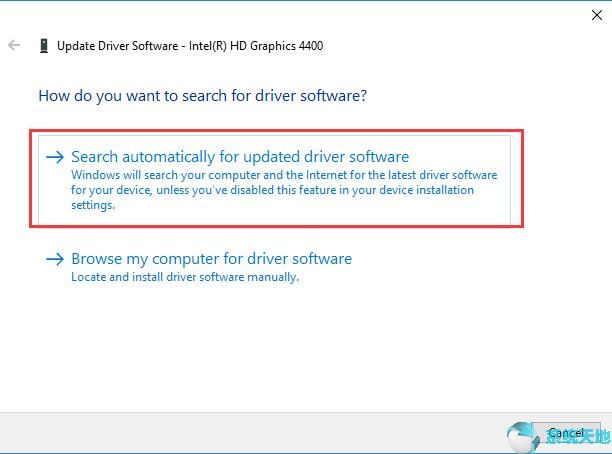
Windows 10还会自动为你安装新的显示卡驱动。最后,您可以通过更新图形驱动程序来找到驱动程序电源状态故障错误。
更新网络驱动程序
这里,如果更新显卡驱动不能解决驱动掉电错误,你最好尝试更新网络驱动,就像更新显卡驱动一样。
但是,如果对更新网卡驱动没有帮助,也许你应该尝试卸载有问题的设备驱动,重新安装一个全新的驱动,不管是显卡驱动还是网卡驱动。
解决方案2:卸载图形驱动程序
为了完全消除导致该驱动程序电源状态故障的过时或丢失或损坏的图形驱动程序的可能性,建议您卸载该驱动程序,以避免不必要的中断和驱动程序损坏。
因为它不同于其他任何设备驱动,比如鼠标或者Realtek音频驱动,所以卸载显卡驱动比较复杂。一旦找到,可以在安全模式下卸载显卡驱动,有困难可以咨询。
解决方案3:重新安装图形驱动程序
完全卸载显卡驱动后,需要下载安装与Windows 10兼容的新显卡驱动。
至于这个事情,你可以选择求助于你的显卡或者你的电脑重新安装最新高级显卡驱动的官网。这样一来,
你可以根据你的Windows系统,比如Windows7/8/10,在官网手动下载安装最新的显卡驱动。
但是这种手动重装显卡驱动的方式可能会让你很困惑,除非你是电脑老手。所以强烈建议你通过专业的驱动工具驱动医生重装显卡驱动。
是一款安全完善的驱动下载更新工具,所以当你无法使用Windows 10更新或重装新的显卡驱动时,无疑可以求助于驱动医生为你下载更新驱动。
这样也可以修复Windows 10上的驱动断电错误。
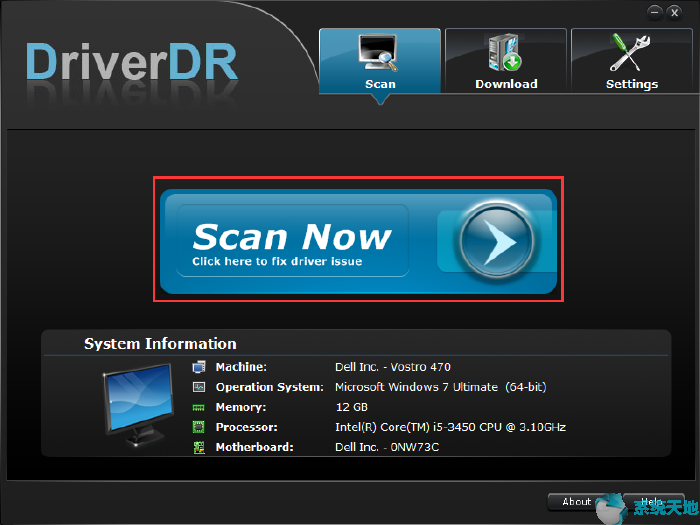
下载并安装Driver Doctor后,您可以单击立即扫描获取驱动程序,并根据屏幕中央显示的说明下载所有按钮。
一旦Driver Doctor下载安装了显卡驱动,就可以发现驱动电源状态故障已经解决,可以使用新的显卡驱动在Windows 10上正常工作了。
但是在这里你也可以通过驱动医生更新网卡驱动,因为这也可能是Windows 10上驱动断电的原因。
解决方案4:更改电源设置
如上所述,省电等错误的电源设置会导致驱动器的电源状态失败,因此关闭省电是一种不可避免的解决方案。
1:在搜索框中搜索电源和睡眠设置,然后点击确定进入。
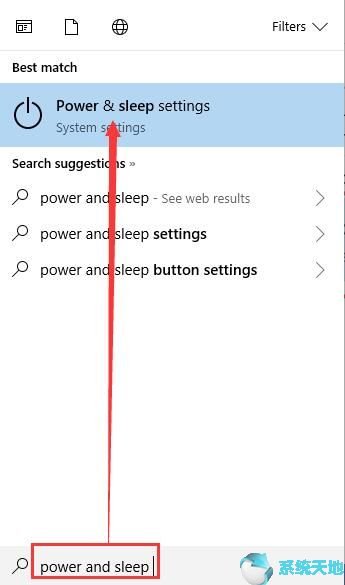
2:在电源和睡眠设置窗口中,遵循以下路径:
其他电源设置更改计划设置(平衡计划)更改高级电源设置以进入平衡电源选项。
3: Find PCI Express and expand it, and you will see link-state power management.
4:在设置下拉框中,选择最大节能。
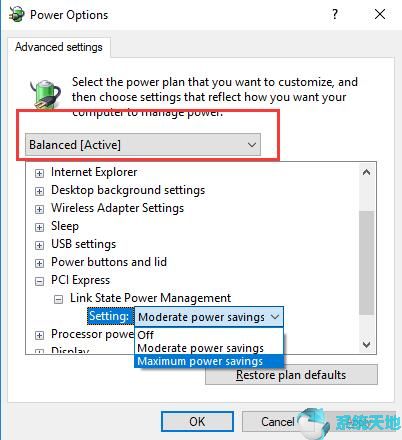
5:通过这种方式将图形和网络设置更改为最大节能或最大性能。
重置电源设置后,可以看到Windows 10上的驱动电源状态故障错误消失,你确定你要用的设备可以响应这个时间。
显然,这篇文章介绍了关于Windows 10驱动程序电源故障的驱动程序和电源设置问题的有效解决方案。你很容易得出结论,如果你能解决这个驱动电源故障,你只能遵循这些方法中的一个。





