与NVIDIA不同,英特尔显卡集成在CPU芯片中,因此当您在使用英特尔显卡驱动程序时遇到任何问题,或者在升级Windows 10专业版后想要下载和更新英特尔显卡驱动程序时,可以前往本教程。
本文将主要向您介绍更新Windows 10专业版英特尔显卡驱动程序的三种方法。
方法1:在设备管理器中更新英特尔图形驱动程序
毫无疑问,设备管理器是Windows 10专业版的内置工具,用来管理各种基础设备驱动,比如Intel/NVIDIA显卡驱动,Realtek音频驱动。因此,当更新英特尔图形驱动程序时,
首先想到的是通过设备管理器更新。
1:转到设备管理器。
按Win R打开运行对话框,然后在框中输入devmgmt.msc,再按OK进入设备管理器。
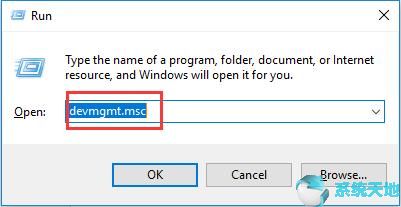
2:在设备管理器中,找到显示适配器并右键单击以展开它。
3:在显示适配器下,找到右侧的英特尔图形驱动程序,然后右键单击它以更新驱动程序软件。这是英特尔高清显卡4400。
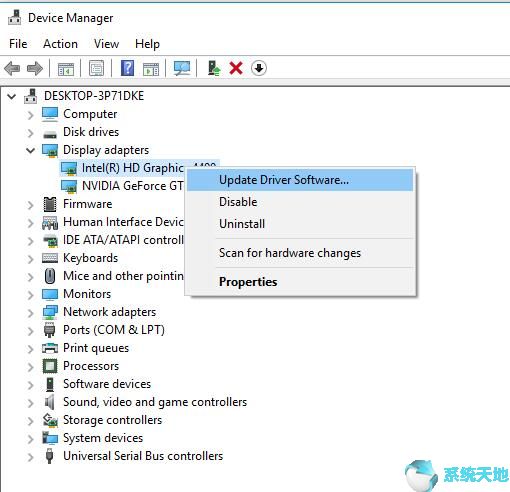
4:选择自动搜索更新的驱动程序软件。
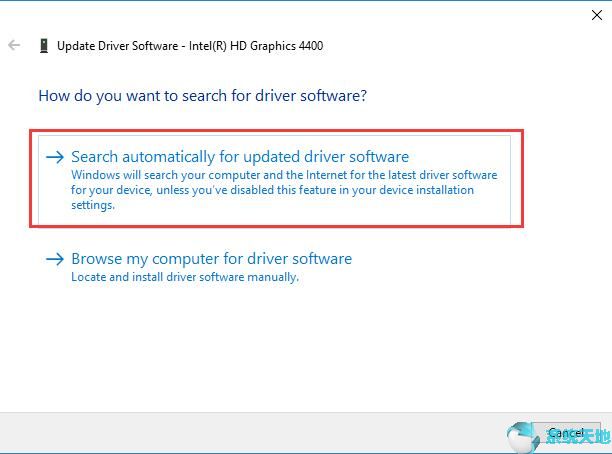
Windows 10 Professional将搜索您的电脑或在线搜索最新的英特尔显卡驱动程序。
5: Windows会自动下载并安装最新的英特尔图形驱动程序。
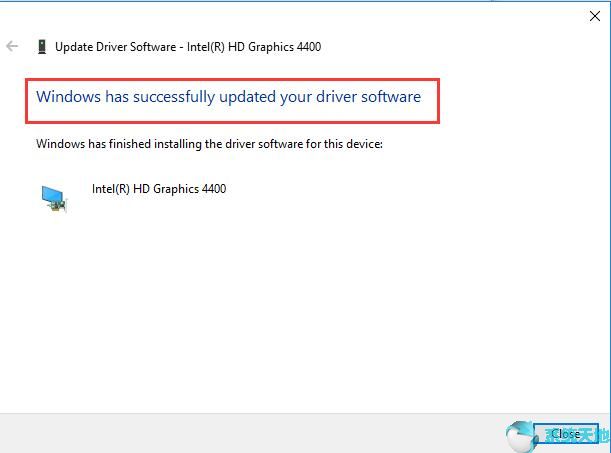
如果您已经完成上述步骤,您将会发现英特尔图形驱动程序已经下载或更新。您可以在设备管理器的英特尔图形驱动程序属性中检查它。
所以这是一种使用设备管理器来更新Windows 10 Professional的英特尔显卡驱动的方法,如果你会用的话会非常方便。
方法2:手动更新英特尔图形驱动程序。
作为英特尔显卡用户,您可以导航至英特尔官方网站,下载或更新最新的Windows 10 Professional英特尔高清显卡驱动程序15 . 40 . 34 . 4624 for Windows 10 Professional/8.1/7。
1:直接输入。
2:输入英特尔显卡的产品型号和产品。在此选择英特尔高清显卡4400。然后,您将直接转到图形驱动程序的下载。在这里。

3.选择正确的英特尔显卡一代、下载类型和操作系统。
这里有四代英特尔高清显卡,所以选择4代选项作为下载类型,选择64位Windows 10专业版作为驱动和操作系统。
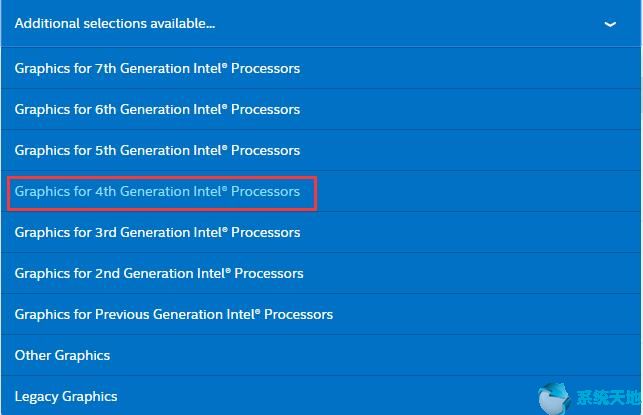
4:在描述选项中单击要下载的英特尔图形驱动程序。
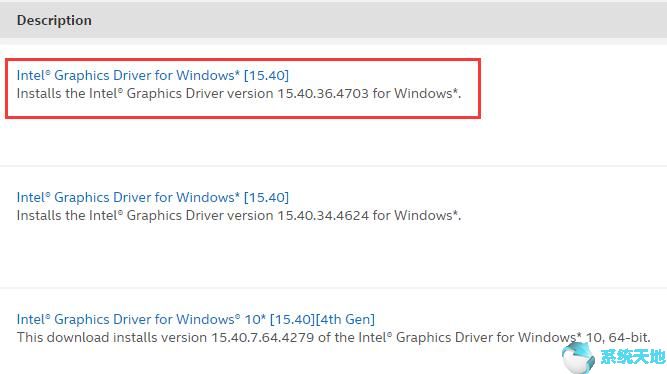
单击此处,英特尔图形驱动程序Windows 10专业版[15.40],这是最新版本。
5: Click Available Download exe to download the Intel graphics driver.
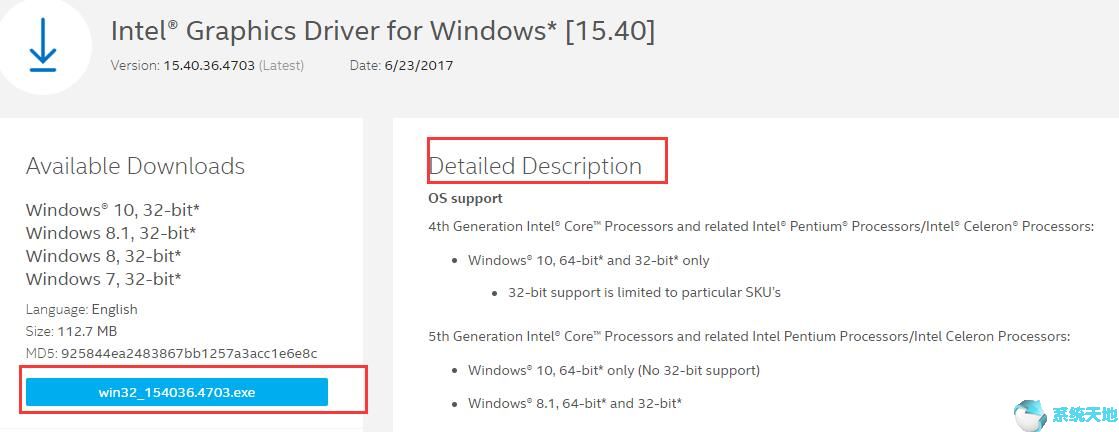
在这里,您还可以看到可用的英特尔图形驱动程序的详细描述,从中您可以清楚地了解哪些操作系统可以支持该驱动程序。
6:安装先前下载的英特尔图形驱动程序。
这样你就可以在PC上运行英特尔图形驱动15.40.36.4703版,你会发现图形问题是自己解决的。
但是,如果您没有精力或时间自己更新英特尔图形驱动程序,您也可以使用下载最新的英特尔图形驱动程序。
方法3:自动更新英特尔图形驱动程序
Windows 10专业版有各种驱动问题,包括图形驱动问题和音频驱动问题,所以你最好使用专业工具来帮助你保持驱动程序最新。
驱动医生是一个安全和快速的驱动程序下载和更新工具。你用它来更新英特尔显卡驱动是非常明智的,因为它可以三次点击完成整个过程,从而大大节省你的时间。
首先。
然后,您可以在您的计算机上安装并执行它。
完成所有操作后,只需单击立即扫描、获取驱动程序和全部下载即可更新英特尔显卡驱动程序。
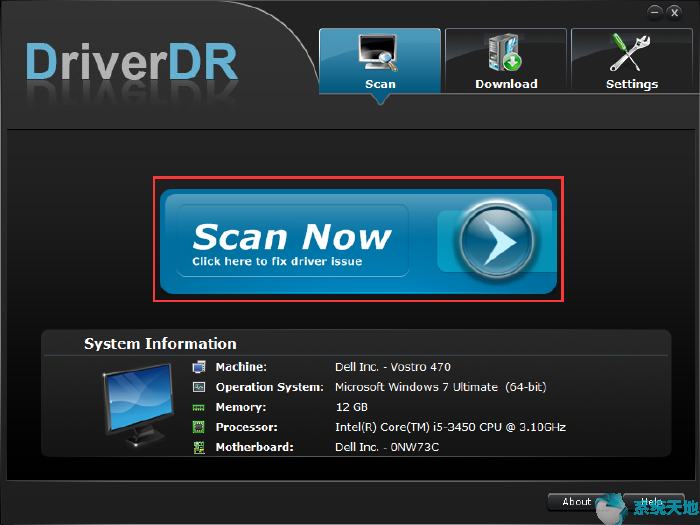
在此过程中,Driver Doctor将扫描您的电脑,查找缺失或过期的英特尔显卡驱动程序,找出还有多少其他驱动程序存在问题,并最终为您下载和安装驱动程序。
总之,你可以清楚地看到,这一段已经教会了你如何下载和更新Windows 10专业版的英特尔显卡驱动程序。他们通过设备管理器手动和自动更新它。当然,你也可以用它来解决图形驱动问题,比如,
显卡不能正常工作,屏幕死机。





