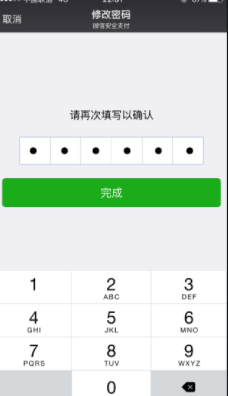如果你想知道如何在Windows 10中加快关机过程,那么这就是适合你的教程。幸运的是,您可以通过修改一些注册表项来解决操作系统中的缓慢关机问题。因此,
请按照下面列出的步骤,了解如何在Windows 10中加快缓慢关机的速度。这只需要几分钟。
当你试图启动关机过程时,Windows 10操作系统将不得不等待正在运行的应用程序先关闭。所以,这主要是个问题。此外,请检查所有重要的文件、文件夹和应用程序,因为如果您修改了系统注册表中的错误,
损坏操作系统总是有可能的。
如何加快Windows 10/7系统的关机过程?
1.更改WaitToKillServiceTimeout值
按住Windows按钮和R按钮。
现在你应该有一个“运行”窗口在你面前。
在“运行”对话框中写下以下内容:不带引号的“regedit”。
按键盘上的Enter键。
注意:如果用户帐户控制窗口提示,请单击鼠标左键或单击“是”按钮继续。
双击左侧面板,然后单击或双击HKEY_LOCAL_MACHINE文件夹。
从HKEY_LOCAL_MACHINE文件夹中,找到并双击打开系统文件夹。
在系统文件夹中,找到并打开CurrentControlSet文件夹。
现在在“CurrentControlSet”中,找到并双击打开“Control”文件夹。
在右侧面板中,搜索" WaitToKillServiceTimeout " REG _ SZ。
找到后,双击或双击打开。
在“数值数据”字段下,您需要将其从“5000”更改为“1000”。
注意:该值是Windows关闭应用程序的时间(如果尚未关闭)。
左键单击或单击确定按钮保存更改。
现在再次进入左侧面板,双击或双击“HKEY _当前_用户”文件夹将其打开。
从HKEY当前用户文件夹中,找到并打开控制面板文件夹。
在控制面板文件夹中,您应该找到并打开桌面文件夹。
在右侧面板上,您必须创建2个“REG_SZ”值。
将其命名为不带引号的“HungAppTimeout”之一。
将另一个REG_SZ命名为“WaitToKillAppTimeout ”,不带引号。
成功创建它们后,首先双击“HungAppTimeout”。
在数值数据字段中,您可以减少应用程序关闭所需的时间。
注意:请记住,如果您大大减少这个REG_SZ文件的时间,应用程序可能是正确的。因此,如果您确实减少了时间,请确保在关闭Windows 10设备时保存正在运行的应用程序中的更改。
双击或双击打开WaitToKillAppTimeout。
在数值数据字段中,也减小数值,但最小值应为“1000”毫秒
完成所有更改后,关闭注册表编辑器窗口。
重启Windows 10操作系统。
重启完成后,可以尝试关闭该功能,看看时间有没有提高。
2.运行电源故障排除程序。
由于电源设置不正确或不兼容,您的计算机可能需要更长时间才能关机。您可以通过从“设置”页面运行内置的电源疑难解答来快速解决此问题。因此,导航到设置更新和安全故障排除程序选择并运行故障排除程序。
如下图截图所示。
3.创建一个关闭快捷方式
如果您知道计算机完全关机通常需要几分钟时间,您也可以创建一个关机快捷方式,它会立即关闭系统。
1.右击桌面,选择“新建”和“快捷方式”(你将输入一个特定的命令字符串,使新的快捷方式立即关闭电脑。
2、键入Shutdown.exe-s-t 00
你完了。如果你认真按照上面的步骤操作,在读到这一行之前,你已经减少了Windows 10操作系统的关机时间。如果你在这个过程中遇到任何问题,请在下面的评论中写下我们,我们会尽快帮助你。