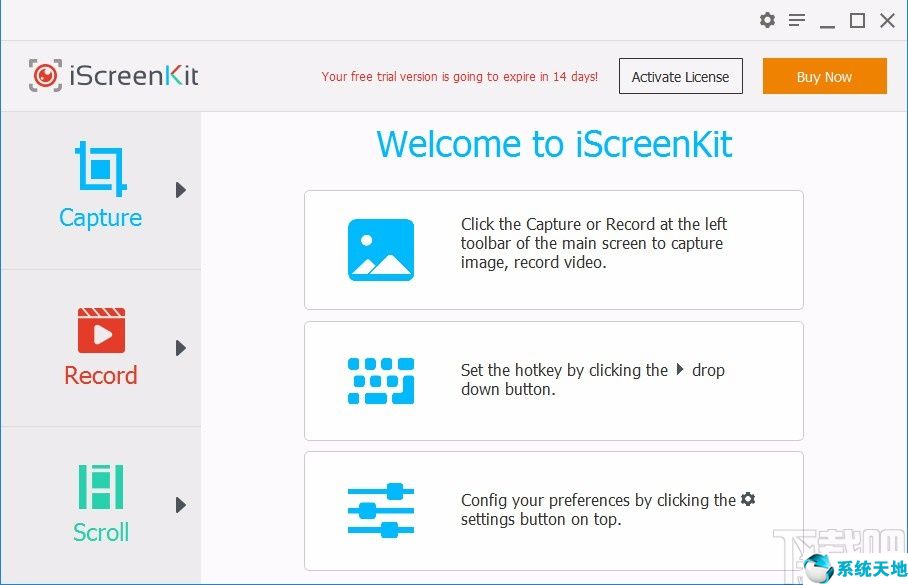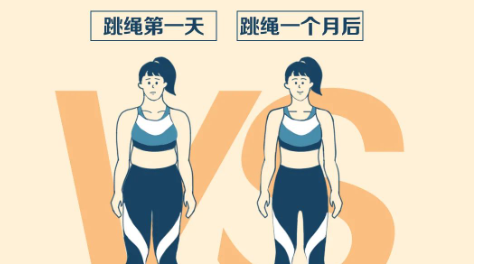学习如何阻止用户在Windows 10、Windows 8.1或Windows 10上安装软件非常简单,只需要几分钟。所以,请把这个教程看完,你马上就成为添加Windows限制的专家了。
所以,例如,如果你想防止你的儿子或女儿在Windows 8.1或Windows 10上错误地安装第三方应用程序,你可以使用AppLocker应用程序来实现这一点。该工具可以帮助您防止他人修改您的操作系统。
使得没有正确的许可不可能安装任何应用程序。
WIN 10、8.1、7系统下是否禁止用户安装软件程序?
1.使用AppLocker
1.按住Windows按钮和R按钮打开运行窗口。
2.在运行窗口中,需要写入以下内容:“secpol.msc”。
注意:如果“secpol.msc”不行,可以尝试使用第二种解决方案所示的“gpedit.msc”。
3.按键盘上的Enter键。
4.您应该看到“本地安全策略”窗口。
5.在窗口的左侧,您需要双击或单击“安全设置”功能。
6.在“安全设置”功能中,您需要双击或单击“应用控制策略”文件夹。
7.在“应用控制策略”文件夹中,您需要双击或单击“AppLocker”文件。
8.现在你应该有几个类别,你要根据你要限制的内容来选择,但是在我们的例子中,我们需要右击“打包app规则”。
9.左键单击或单击“创建新规则”功能。
10.现在,您应该看到“创建可执行规则”窗口。
11.左键单击或单击此窗口中的“下一步”按钮。
12.现在你应该进入“权限”页面。
13.在此权限页面中,您必须选择拒绝功能以防止用户安装软件,并选择具有此限制的用户或组。
14.左键单击或单击“下一步”按钮。
15.现在,您应该看到“条件”窗口。
16.您可以根据以下三个条件选择限制:
发行商:这将限制由发行商签名的一定数量的应用程序的软件安装。
Path:此限制规则仅针对特定的文件夹路径创建,除了指定的文件夹之外的所有内容都不受此规则的影响。
文件哈希:您可以为未签名的应用程序创建规则。注意:在本教程中,我们选择了发布者限制函数。
17.左键单击或单击“下一步”按钮。
18.在下一个窗口中,您需要左键单击或单击主题“References:”下的“Browser …”按钮,然后选择您想要阻止的应用程序类型。(此限制将防止所有应用程序与您选择的参考相似)。
注意:转到包含您要阻止的应用程序的文件夹,然后从那里选择它。您可以选择应用程序安装程序或已安装的应用程序作为参考点。
19.现在左键单击或单击“下一步”按钮。
20.左键单击或单击“创建”按钮,创建一个规则来阻止用户在Windows 8.1和Windows 10中安装软件。
21.关闭所有已打开的窗口,使用您设置了限制的用户登录并尝试安装该应用程序,看看是否有效。
2.使用gpedit.msc
以下是要遵循的步骤:
1.在“搜索窗口”框中键入gpedit.msc以打开组策略编辑器。
2.转到计算机配置管理模板,导航到Windows组件Windows Installer,然后选择编辑。
3.现在,选择启用自定义设置,然后选择仅用于未管理的应用程序/始终/从不选择确定。
3.使用标准用户帐户
防止其他用户在您的电脑上安装软件的另一个快速方法是使用标准用户帐户。这样,只有管理员帐户可以在PC上安装和删除应用程序和程序。
4.使用WinGuard Pro
WinGuard Pro是一个非常有用的程序,允许你用密码锁定你的应用程序和程序。使用此工具,您可以轻松禁用软件安装和下载过程,并阻止其他用户运行。exe文件。
现在,您已经了解了为特定用户或用户组设置限制级别的基本知识,您可以修改或创建新的权限规则,并根据需要对它们进行自定义。如果你不清楚或者需要进一步的帮助,请在下面写下来。