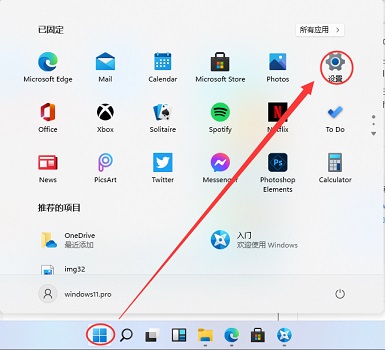联想笔记本电脑作为最畅销的电脑品牌,用户众多。我们知道计算机需要操作系统才能使用。虽然大部分联想笔记本都有自己的系统,但也有部分机型没有,用户需要为联想笔记本制作自己的系统。
对于不懂安装的用户来说,“这不是骗人的吗?”没关系。为此,边肖为联想笔记本准备了安装Win10专业版系统的教程。
联系人笔记本稳定的外观赢得了广大用户的支持。但由于电脑使用的是Win7系统,很多用户不得不随着新系统Win10的发布而升级或安装。联系人让用户询问联想如何安装Win10专业版系统。接下来,
边肖给大家分享一下联想笔记本安装Win10专业版系统的方法。
一、安装前需要了解的内容(PS:避免不懂的朋友一直问)
1.一键重装只有在电脑可以正常开机的情况下才适用。如果不能正常使用,可以使用u盘重装的方法(PS:也可以使用系统世界在线重装大师)。
2.常识:电脑运行时,2G装32位Win10,4G及以上装64位WIN 10。
二、准备工作
1.下载需要安装的系统版本:Win10 64位专业版和Win10 32位专业版;
2.保存到另一个磁盘,不要把c盘和桌面放在一起以免出错,然后解压等待安装;
第三,开始安装
1.解压后的文件夹中有一个“SGI.exe”硬盘安装工具和一个Win10专业版的镜像文件(这里以安装Win10 64位专业版为例)。

2.打开SGI.exe,查看以下几点是否对应:
1)我们选择了还原系统;
2)镜像文件的路径是新下载的Win10 x64.gho镜像文件(PS:放置Win10 gho镜像文件的文件夹不能用中文命名,否则报错。如果错误被报告,SGI.exe将被关闭。
然后把中文命名的文件夹或文件改成英文,再重新打开SGI.exe继续下一步;
3)记得检查c盘(系统盘);
4)执行完成后检查重启。
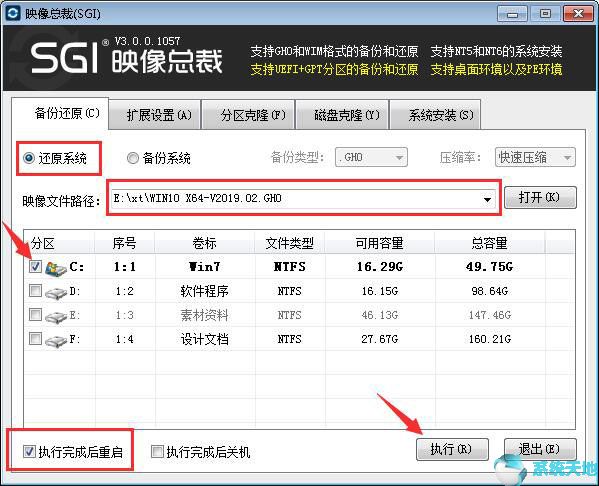
如果对了,点击执行按钮,基本会出现一个提示框。只需点击确定按钮。
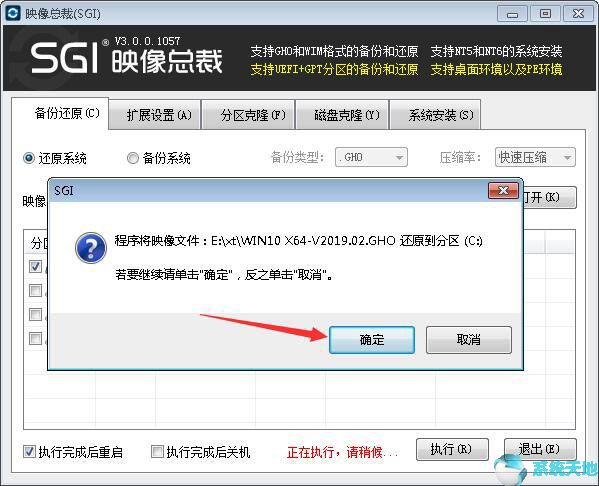
3.点击后,电脑会自动重启,进入选择操作系统界面。不要动,就让它自动运转。
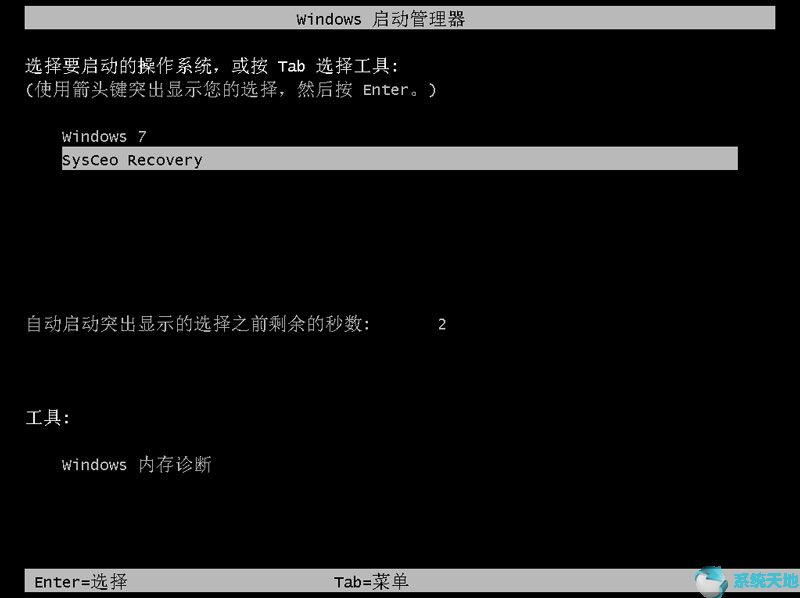
4.然后你会进入安装界面,等待进度条达到100%;
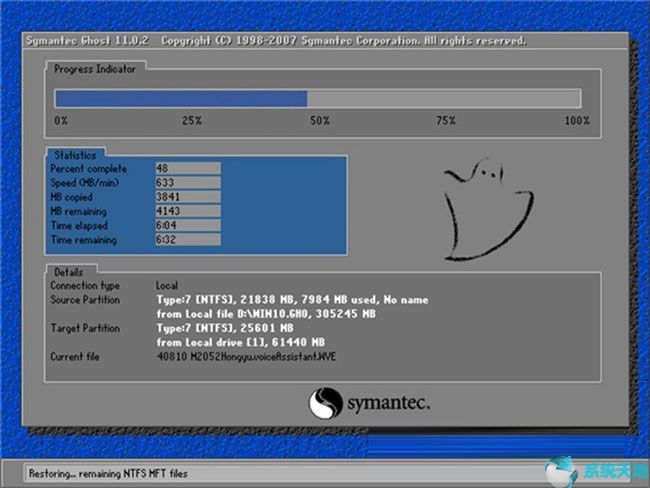
5.安装完成后,进入安装驱动界面,继续等待,不操作;
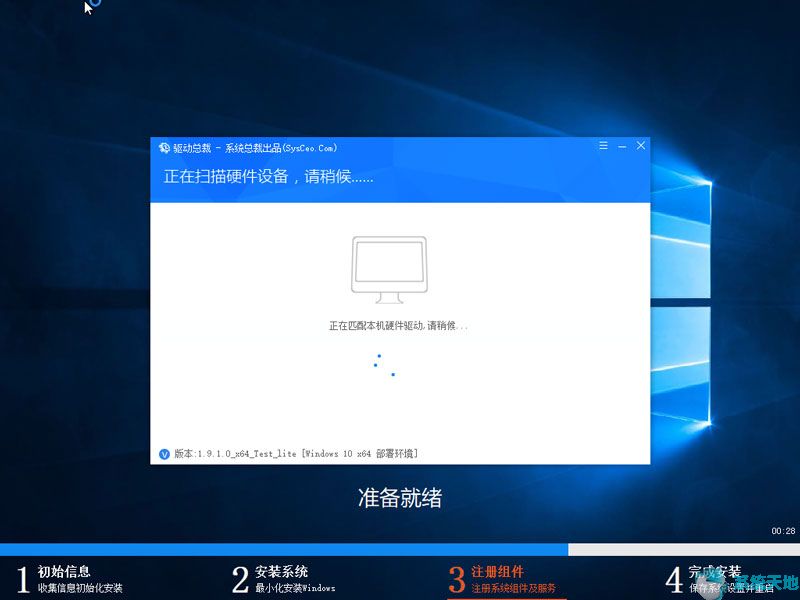
6.驱动安装后自动重启进入桌面。至此,我们已经重装了联想电脑的重装系统。
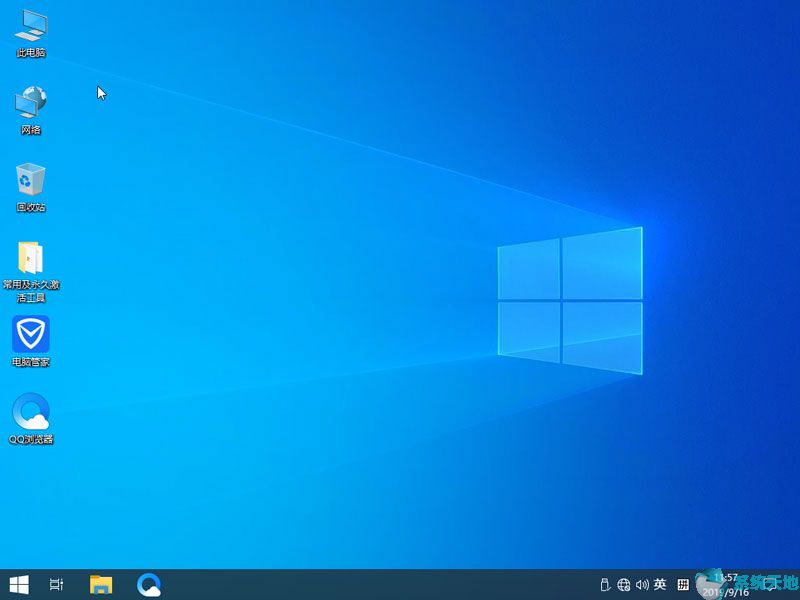
一键重装系统是傻瓜式安装,哪怕是小白,几分钟就能搞定。重新安装系统取决于电脑的配置。大部分情况下5-10分钟左右安装完成,当然也有一些配置比较低的,使用时间会比较长。
综上所述,我们会重新安装全新的联想笔记本系统,然后我们会重新安装之前的软件,可以再次使用。希望这篇教程可以帮助到新手用户。