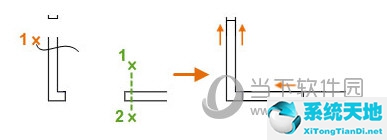如果你很担心,并且想在完成后尽可能地擦除你的工作,那么你在Windows 8和Windows 10中的功能可以帮助你解决问题。
在Windows 8和Windows 10中清除剪贴板可以非常容易地完成,这是确保您工作的一个步骤。
有一些Windows 8和Windows 10操作系统的应用程序也可以用来清除剪贴板。你只需要打开一个简单的可执行文件,但是在下面公布的教程中,
您将了解如何在不安装任何其他特定应用程序的情况下使用您的操作系统,并清除您的Windows 8和Windows 10剪贴板。
在Windows 10、8和7上删除剪贴板历史记录
创建快捷方式
1.打开Windows 8和Windows 10设备(或Windows 7)的电源。
2.从Windows系统中显示的开始屏幕,您需要左键单击或单击其中显示的“桌面”图标。
3.右键单击Windows 8或Windows 10桌面上的空白区域。
4.在显示的菜单中左键单击“新建”功能。
5.左键单击“新建”打开一个新菜单。您需要在“快捷”功能上再次单击鼠标左键。
6.“创建快捷方式”窗口将会打开。
7.在“键入项目的位置”下的白色字段中,您需要键入以下文本:
Cmd/c "echo off | clip"
8.写完上面的文字,你需要左键点击窗口右下方的“下一步”按钮。
9.左键单击“下一步”按钮后,您将进入一个新窗口。
10.在“为此快捷方式键入名称”窗口下的白色框中,您必须为正在创建的快捷方式命名。
注意:例如,您可以将其命名为“在Windows中清除剪贴板”。
11.左键单击窗口右下角的“完成”按钮。
12.现在,您可以关闭每个打开的窗口,并在桌面上找到您创建的图标。
13.双击桌面上的图标(左键),在Windows 8或Windows 10中你的剪贴板会被清空。
14.如果在Windows 8或Windows 10中清除剪贴板图标不能立即生效,请不要惊慌。您需要重新启动Windows操作系统,并在桌面上再次执行上述步骤。
然后再次双击(左键单击)您创建的快捷方式。
2.清除剪贴板历史的快速解决方案
如果您仍然担心存储在Windows剪贴板中的敏感数据,请参考以下有关如何删除剪贴板历史记录的其他提示和技巧:
1.用随机图像替换敏感信息的新屏幕截图。
2.重新启动计算机-是的,只需重新启动计算机删除剪贴板历史。
3.通过以管理员身份运行该命令,
在命令提示符上清除Windows操作系统操作系统剪贴板:cmd . exe/CD 2“%用户配置文件% empty。txt " & clip " %用户配置文件% empty。txt "
4.使用ClipTTL。有关此工具的更多信息,请参见。
我们建议您做的另一件事是下载并安装专用管理器。这些工具非常有用,每个用户都可以轻松使用。我们强烈建议您使用舒适剪贴板管理器。这个工具可以轻松清理,还可以对剪切的内容进行分类。
这样你就可以系统地访问它。
是的,就这么简单。你现在在Windows 8和Windows 10中有了自己的清除剪贴板的功能,而不需要安装新的应用,你甚至可能要为此付费。对于任何问题,您可以使用本文中的以下评论。
我们将尽快为您提供答案。