如何设置按键精灵2019的自动连续点击脚本?按键精灵是一个通过制作脚本来模拟鼠标和键盘动作的软件。现在很多朋友都在用,有时候用它的自动连续点击功能,但是设置不了。
下面小编给大家分享一个如何在按键向导2019中设置自动连续点击的教程。有需要的小伙伴快来看看吧!
方法步骤:
1.首先打开按键向导,然后在打开的主界面左侧找到快速向导,点击即可,如图。
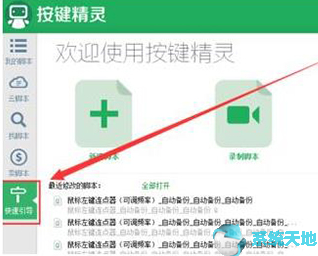
2.在打开的界面中,找到【鼠标左键连接器】选项,双击打开。如图所示。
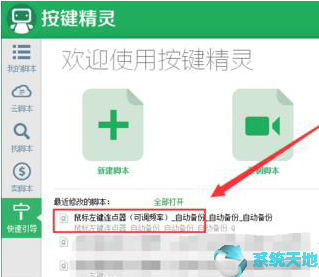
3.这就打开了这个命令的脚本,在界面左侧找到并点击鼠标命令选项,如图。
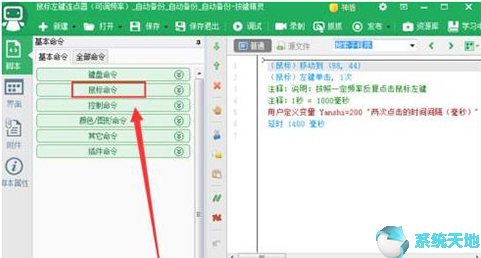
4.在打开的窗口中,点击左击右侧的插入按钮,右侧的脚本窗口中会增加一个“左击一次”命令。如图所示。

5.点击鼠标移动右侧的插入按钮,右侧也会增加一条命令。但是系统不知道你要点击哪里,所以设置鼠标点击的坐标位置。
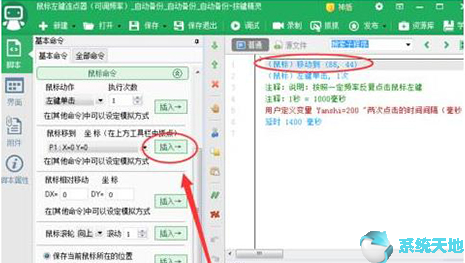
6.点击“工具栏”中的“Scratch”图标按钮,如图。
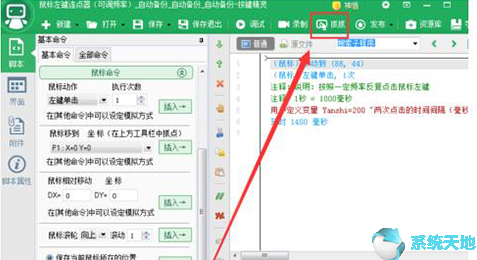
7.这时候就会打开“挠痒痒助手”。比如我们需要连续点击网页的刷新按钮,然后将鼠标移动到刷新按钮上,这时“放大镜”的窗口中就会显示出X和Y的值。就写下来,如图。

8.然后回到刚才【按键向导】的命令窗口,双击“鼠标移动到”命令,然后把坐标值改成刚才记录的值。如图所示。
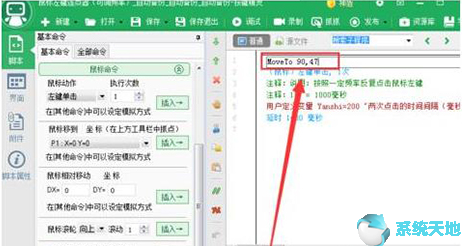
9.然后双击Delay命令设置两次鼠标左键点击的间隔,如图所示。
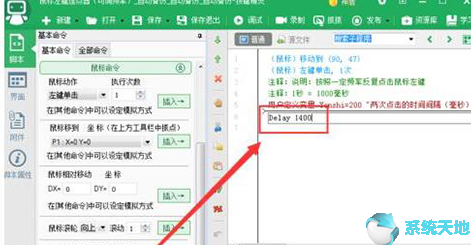
10.这都准备好了。点击“工具栏”“调试”,然后点击左下角的“开始按钮”,如图。
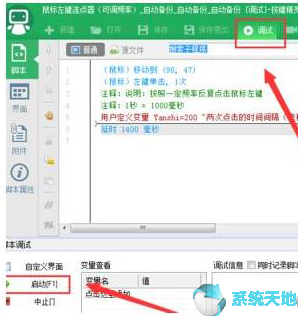
11.此时鼠标可以连续点击网页的按钮,网页可以自动刷新。要停止,请按快捷键“停止”。可以在脚本属性中设置启动和停止的快捷键。如图所示。
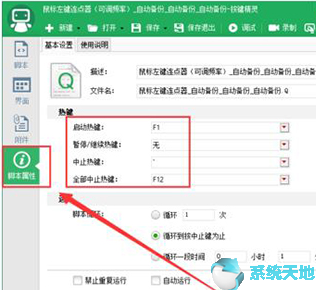
以上是边肖给大家分享的按键精灵2019自动连续点击脚本的具体设置方法。感兴趣的用户可以按照上面的步骤,试一试。希望以上教程能帮到大家,关注系统精彩资讯教程。





