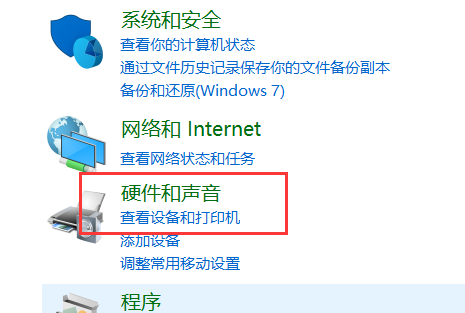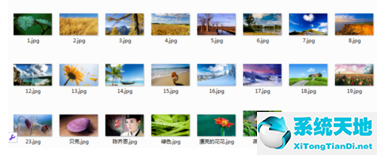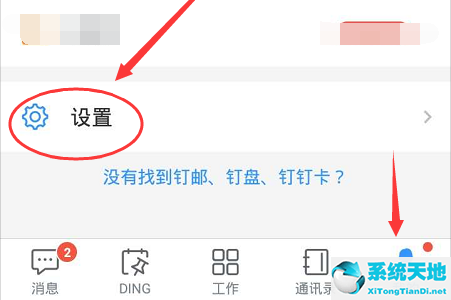与Windows 10一样,8.1提供了许多不同的方式来访问Windows PC或笔记本电脑上不同设备的设置菜单,网络摄像头设置与其他设备没有区别。幸运的是,这里有一个非常简单的教程。
介绍如何访问网络摄像头设置,并从那里设置我们需要的一切。
首先,我们需要知道我们的网络摄像头是否正常工作,因为如果是硬件故障,你必须打电话给网络摄像头或PC制造商来解决问题,或者给你发一个新的网络摄像头。然而,检查网络摄像头的接线并确保电源已打开总是一个好主意。
我们推荐各种PC问题,如硬件故障、恶意软件和文件丢失。它还将优化您的电脑,以获得最佳性能。
我们如何在Windows 10,8.1中输入网络摄像头设置?
如果Windows 10,8.1 PC或笔记本电脑具有内置网络摄像头或有线网络摄像头,我们可以使用Windows 8应用程序来访问所需的网络摄像头设置。
我们可以使用几种不同的方法来打开网络摄像头应用程序。
方法1
1.如果您在Windows 10,8.1的开始屏幕中,我们需要单击(左击)网络摄像头应用程序。另一种打开相机应用程序的方式是在桌面上(我们可以通过移动鼠标来访问它。如果你有一个平板电脑,
屏幕右下侧或从屏幕右侧向屏幕中央滑动)。
2.点击(左键)“搜索”。
3.在显示的搜索框中输入“相机”。
4.单击(左击)搜索结果中显示的“相机”图标。
5.访问网络摄像头设置的第三种方式是从锁定的用户屏幕。只需左键单击并向下拖动,即可打开网络摄像头应用程序。
6.要进入网络摄像头设置,我们需要在拍照时右键单击网络摄像头应用程序。
7.你需要点击(左键)你想要改变的设置,比如“换另一个摄像头”、“设置自拍”、“改变曝光”、“点调整”。这些设置可能会因网络摄像头的功能而异。例如,您的网络摄像头可能不支持点调整选项。
所以不能在设置菜单中使用。
方法2
我们还可以在Windows 10,8.1中从网络摄像头或摄像头应用程序切换到网络摄像头设置。
1.你需要打开相机或网络摄像头应用,将鼠标移动到屏幕右下角,然后点击(左键)“设置”。进入“设置”菜单后,我们需要点击(左键)“选项”。
2.从屏幕前面的“选项”菜单中,您可以根据需要调整网络摄像头的设置。您可以使用的一些设置包括“显示或隐藏网格线”、“打开或关闭麦克风”和“打开或关闭视频稳定”。
因此,您可以在几秒钟内访问Windows 10,8.1中的摄像头或网络摄像头设置,并对其进行自定义以供个人使用。如果您无法使用某些重要功能,请尝试通过访问它们,这将替换您的选项。
并允许您访问许多有趣的功能。
修复Windows 10,8.1中的各种网络摄像头问题。
如果您遇到一些与网络摄像头相关的问题,它的“设置”不是解决方案。你需要一个完整的修复来完成这项工作,尤其是如果相机不能在Windows 10,8.1甚至7 PC上运行。对于这个错误,
我们提供的解决方案包含多种可以帮助您的解决方案。
一些东芝用户报告了他们笔记本电脑摄像头的问题。如果你是这些用户中的一员,它可以让你的相机流畅运行。对于使用其他笔记本电脑品牌的所有其他用户,
他们在使用Skype时无法在Windows 10、8.1或7上访问他们的摄像头,但正如你所猜测的,我们也有这个问题的答案。