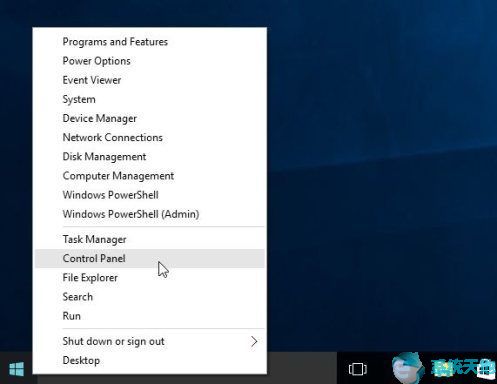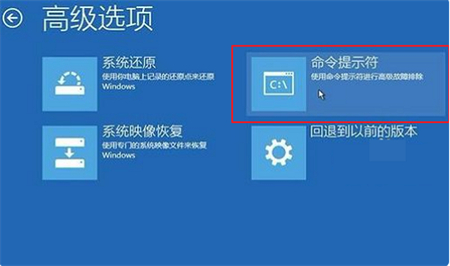我知道许多PC用户最近将他们的操作系统更新到了Windows 10和Windows 8,但我们一直在试图找到一些小故障——其中之一就是。Windows 10、8、8更新后,
似乎有些用户找不到他们的个人打印机。
无论您使用的是打印机还是Windows,在检测打印机时都可能会遇到一些困难。出现此问题可能有多种原因,其中之一是操作系统的兼容性问题。这里有一些快速的方法。
找到您的Windows 10,8打印机。
1.检查打印机连接
我们需要采取的第一步,我知道大多数人可能已经检查了这一点,但只要确保检查打印机和计算机上的所有电线。
确保USB已插入打印机。
确保USB电缆的另一端插入运行Windows 8、10的PC。
通过检查打印机与电源插座之间的电源线,确保打印机已通电。
按打印机上的电源按钮打开打印机。
对于无线打印机,我们需要确保打印机连接到我们的路由器。
2.检查打印机驱动程序
我们需要检查我们为打印机安装的驱动程序。通常,您可以在制造商的打印机网站或打印机附带的光盘上找到它。
例如,如果驱动程序仅与Windows 7兼容,它可能无法在Windows 10、8操作系统上运行。
如果您有Windows 7操作系统的驱动程序,您需要访问打印机制造商的网站,并从那里获取最新版本的驱动程序。
您可以通过在制造商的网站上键入设备的型号来检查打印机驱动程序。
为Windows 10,8安装了正确的驱动程序后,只需重启PC,看看是否能找到打印机。
3.在兼容模式下运行打印机驱动程序
在某些情况下,尽管您有打印机的Windows 10,8驱动程序,操作系统仍可能无法识别该打印机。
在这种情况下,我们需要进入复制驱动程序的文件夹。
单击(右键单击)您所在的Setup.exe文件。
单击(左击)属性。
单击(左击)打开的窗口上方的兼容性选项卡。
现在,在兼容性选项卡中,转到兼容性模式部分。
选中“在兼容模式下运行该程序:”旁边的框。
现在,在“以兼容模式运行此程序:”下拉菜单中,单击(左击)下拉菜单。
在Windows 7上单击(左键)。从这里开始,我们将尝试欺骗我们的驱动程序,让它认为它运行在Windows 7上,即使我们有Windows 10、8和8。
单击(左击)窗口底部的“Apply ”(应用)。
重新启动电脑,看看它是否能识别打印机。
4.更新您的计算机
Unplug USB from Windows 10,8 and 8 personal computers.
重启电脑。
电脑启动后,将鼠标光标悬停在屏幕左下角,然后单击(左击)开始。
单击(左击)开始菜单中的搜索。
在搜索框中键入“Windows Update”。
单击(左击)检查更新。
接受所有需要您批准才能执行的更新。
更新完成后重启Windows 10,8 PC。
将USB电缆插入Windows 10,8 PC。
再次安装光盘上的打印机驱动程序(如果驱动程序适用于Windows 10,8),如果不适用,请访问制造商的网站并从那里安装Windows 10,8驱动程序。
重启电脑。
5.运行打印机故障排除程序。
如果问题仍然存在,您也可以使用内置的打印机故障诊断程序。Windows 10和Windows 8.1都内置了故障诊断程序,可以修复影响打印机的常见错误。要启动它,
只需转到设置更新和安全选择的左窗格中的故障诊断,找到打印机故障诊断,以及硬件故障诊断并运行它们。
您也可以从控制面板启动打印机疑难解答。打开控制面板,在右上角的搜索菜单中键入疑难解答,单击疑难解答,然后选择查看全部以列出计算机上可用的所有疑难解答工具。选择打印机疑难解答并启动它。
这是你在Windows 8或Windows 10上寻找打印机时应该尝试的五种方法。让我们知道哪种方法适合你。