Word2016如何使用制表符将数据与小数点对齐?word表格中的数据包含小数点,小数点后的位数不一样,可以使用制表符按照小数点对齐数据。
怎么操作呢?让我们一起来看看边肖的具体操作教程吧!
方法步骤:
1、建立Word文档,插入表格。

2.在表单中输入单词和数据。
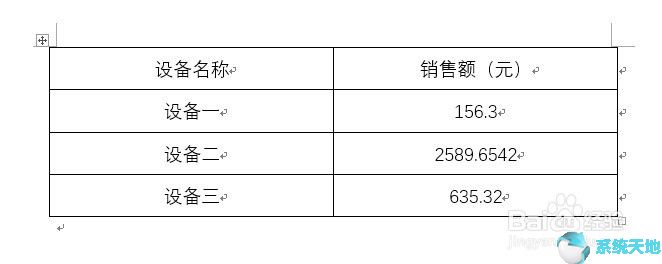
3.点击“查看”-“标尺”显示标尺,这样可以更好地使用制表符。
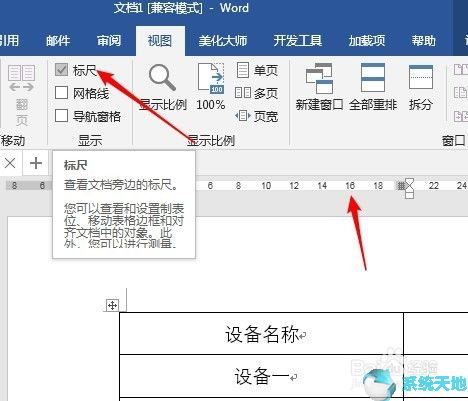
4.在选项卡左端的选项卡上单击鼠标左键,将类型切换到十进制选项卡。
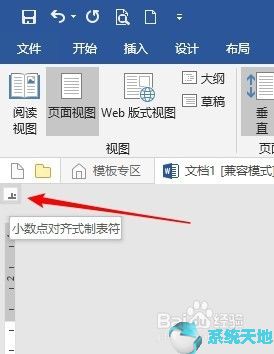
5.选择表格中的数据。
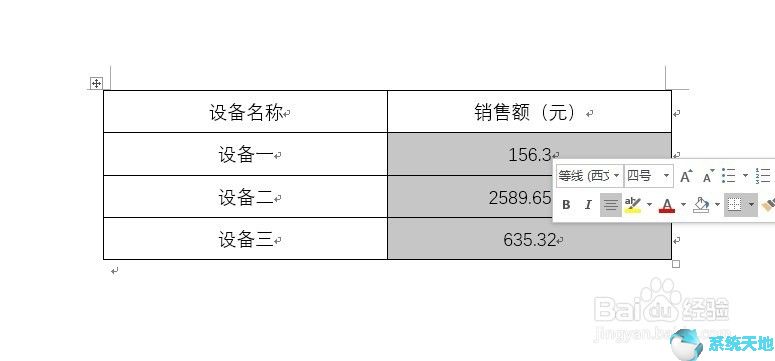
6.在顶尺的适当位置上点击鼠标左键,即增加一个小数点对齐制表符,选中的数据按小数点对齐制表符的位置,数据按小数点的位置对齐。
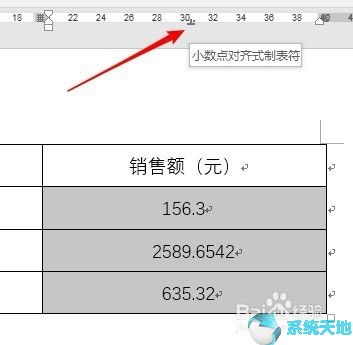
以上是边肖给大家分享的关于Word2016中使用制表符按小数点对齐数据的具体方法。感兴趣的用户可以按照上面的步骤,试一试。希望以上教程能帮到你,关注系统精彩资讯教程。





