很多朋友不知道如何在Win10系统中关闭数字签名,下面小编就来分享一下Win10系统中关闭数字签名的方法。让我们和边肖一起来看看吧。相信会对大家有帮助。
如何在Win10系统中关闭数字签名Win10系统中关闭数字签名的方法
1.首先,我们打开并登录左下角的操作系统,点击开始菜单上的选择设置,如图所示:
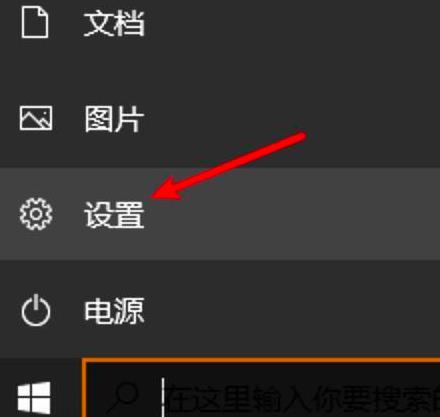 2我们在设置页面选择“更新和安全”,如图:
2我们在设置页面选择“更新和安全”,如图:
: 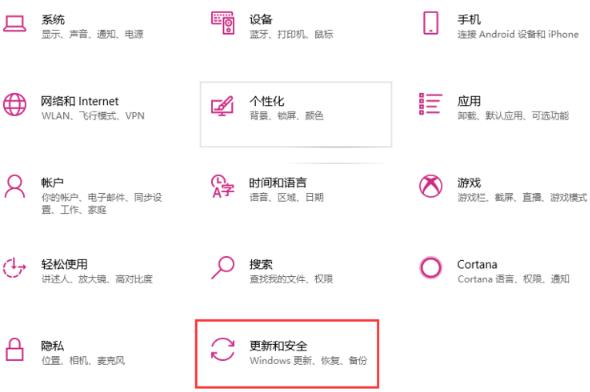 3.我们在“更新和安全页面”的左侧找到了恢复选项,并在右侧选择了“立即重启”。如图所示:
3.我们在“更新和安全页面”的左侧找到了恢复选项,并在右侧选择了“立即重启”。如图所示:
: 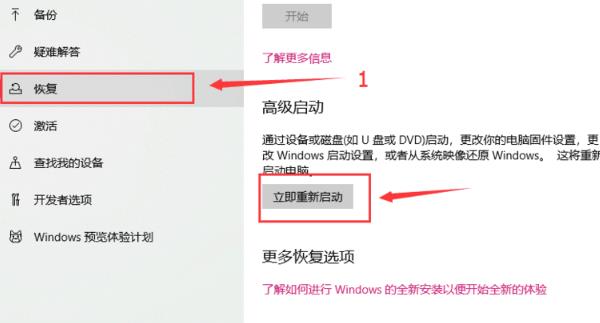 4.在启动页面上选择故障排除,如图所示:
4.在启动页面上选择故障排除,如图所示:
: 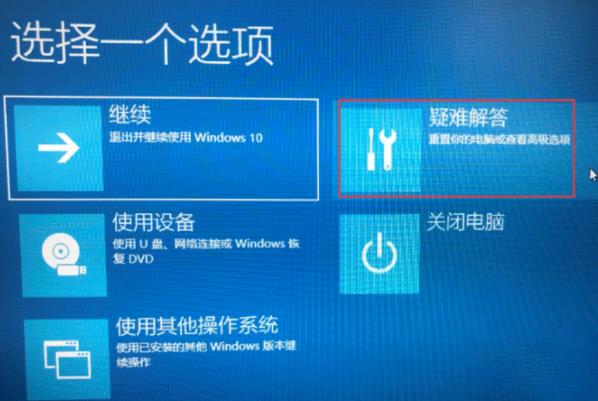 5.进入故障排除页面,选择“高级选项”,如图所示:
5.进入故障排除页面,选择“高级选项”,如图所示:
: 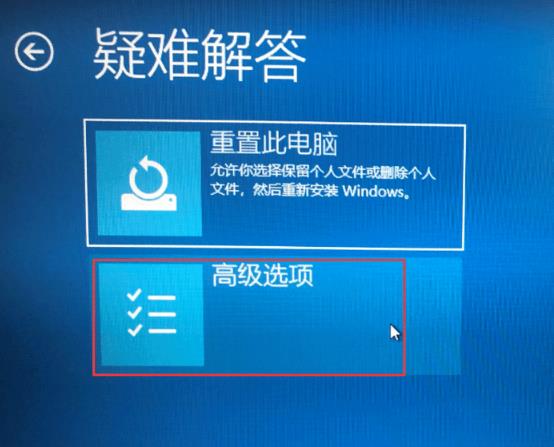 6.在“高级选项”页面选择“启动设置”,如图所示:
6.在“高级选项”页面选择“启动设置”,如图所示:
: 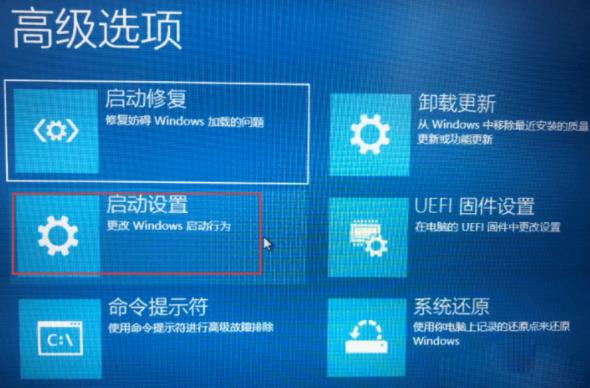 7.然后我们在启动设置页面选择“重启”,如图:
7.然后我们在启动设置页面选择“重启”,如图:
: 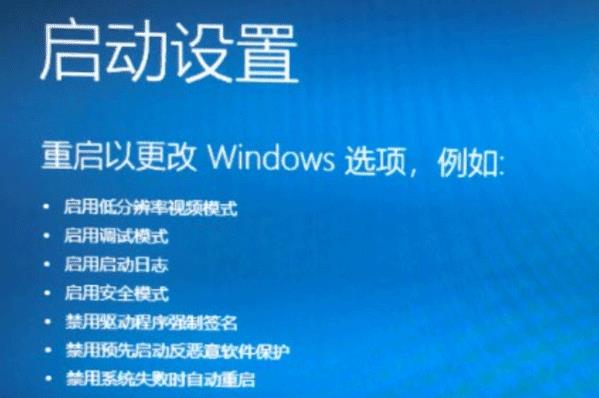 8.系统重启后,在启动设置页面按“7”或“F7”选择禁用驱动的强制签名,如图:
8.系统重启后,在启动设置页面按“7”或“F7”选择禁用驱动的强制签名,如图:






