国内很多用户喜欢用百度的网盘来存储或分享文件,但是百度为了让用户购买其VIP服务,对网盘的使用做了很多限制。为此,很多用户开始寻找新的网络硬盘来替代百度的网盘。下面笔者给大家推荐一款。
无需注册即可共享文件。
1Fichier是一个非常好的国外网络硬盘服务。不同于我们常见的网络硬盘,它可以提供文件存储和共享操作,无需注册。这样,即使用户想临时共享文件,使用它也是一个不错的选择。
首先,进入网络硬盘(https://1fichier.com)的主页,点击网页中间的“点击此处选择要发送的文件”按钮。
在弹出的对话框中选择要上传共享的文件,选择后勾选“通过安全SSL连接发送文件”选项,这样文件就可以通过加密链接传输了。
最后,单击底部的“发送”按钮上传文件(图1)。

上传后可以看到两个链接,其中“下载链接”是文件分享链接,可以分享给需要的用户。另一个“删除链接”是文件删除链接。当用户点击这个链接时,
上传的文件将从服务器上删除(图2)。
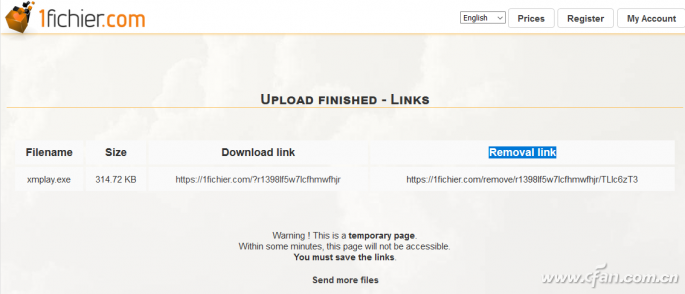
当对方打开我们的文件分享链接后,点击底部的“下载”按钮即可下载文件。如果对方有网盘账号,点击“保存到我的账号”按钮。
你可以马上把它转移到他的网盘空间(图3)。
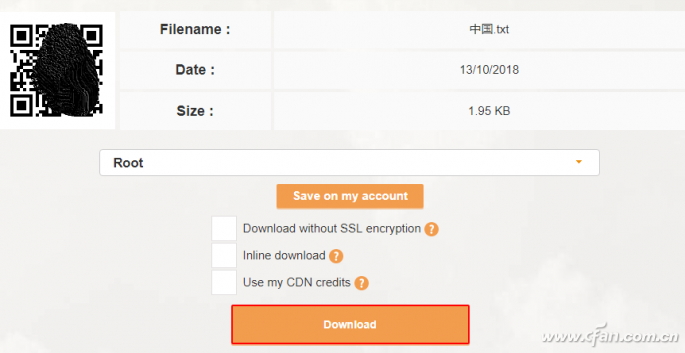
为重要文件设置下载密码。
如果用户分享的文件比较重要,我们也可以在设置分享信息时,在“用密码保护下载”选项后输入分享密码。这样,只有在用户输入该密码后,
下载文件。此外,点击“将下载链接发送给联系人”链接后,会弹出一个对话框,您可以在其中设置其他用户的邮箱地址和相关介绍信息。
这样,分享链接就会自动发送到对方的邮箱,从而避免分享链接被网络中的其他人获取的情况。
另外,如果其他用户已经注册了该网络硬盘的账号,那么我们可以在“邮件接收通知”选项中直接输入他们的服务账号。
然后点击“发送”按钮,将文件直接上传到对方的网络硬盘空间。这种方式既可以实现点对点的直接传输,又可以避免对方不在线时文件传输的不便,从而更好地保护重要文件的安全。
使用FTP客户端上传文件
如果用户想要有效地管理上传的文件,建议他们注册一个网站的帐户。但是网络硬盘1Fichier没有官方客户端,所以如果用户想要上传文件,除了通过前面介绍的网页上传文件之外,
也可以通过FTP客户端进行操作,这样就可以轻松的批量上传文件。
我们运行免费的FTP客户端WinSCP,在弹出的登录对话框中点击左侧列表中的“新建站点”选项。然后在右侧窗口的文件协议列表中选择FTP。
在“主机名”中输入地址“ftp.1fichier.com”。然后,在“用户名”和“密码”输入框中,设置您自己的注册帐户密码(图4)。设置完成后点击“保存”按钮。
这将设置信息保存到左侧的列表中。

然后选择我们刚刚添加的服务器选项,然后点击“登录”按钮连接网络硬盘上的服务器。接下来,在FTP客户端的左侧窗口中选择要上传的文件,用鼠标拖动将其移动到右侧窗口,然后释放。
所以你可以开始上传文件了。
在文件传输的过程中,FTP客户端会弹出一个进度条,让我们了解文件传输的进度。但是,当我们登录网络硬盘页面,点击页面右上角的账号按钮,在弹出菜单中选择“我的文件”链接。
列表里没看到刚上传的文件。这时你需要点击网页左侧的“FTP管理”选项,点击右侧窗口的“发布上传文件”按钮。
这样就可以完成相关文件的同步操作(图5)。
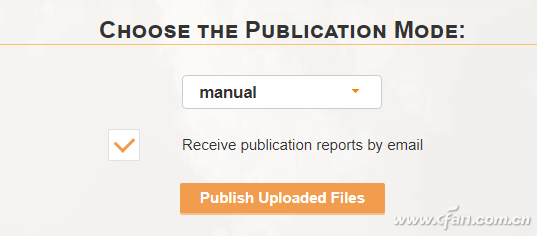
提示:如果用户觉得每次手动同步比较麻烦,可以在“选择发布方式”列表中选择“自动”。
以后可以实现文件的自动同步。
上传文件信息的在线管理
对于上传到网络硬盘的文件,我们需要定期管理,以便在需要的时候方便使用。当我们打开“我的文件”页面时,我们可以在列表中看到所有已上传的文件。
当我们想要管理文件时,我们只需要选择要管理的文件,然后就可以通过工具栏中的按钮来管理文件。
比如我们会发现FTP客户端上传的文件在文件列表中有以乱码形式显示的文件名,所以我们需要修改文件名。首先选择文件,然后单击工具栏中的“重命名”按钮。
在弹出的对话框中重置一个名称,然后单击按钮(图6)。以后我们想找文件的时候,只需要在网页右上角的输入框中设置文件名的关键字,然后回车就可以搜索到文件了。

另外,在点击“密码”按钮后弹出的对话框中,可以给无密码的分享链接添加密码,也可以从有密码的分享链接中删除相应的密码信息。





