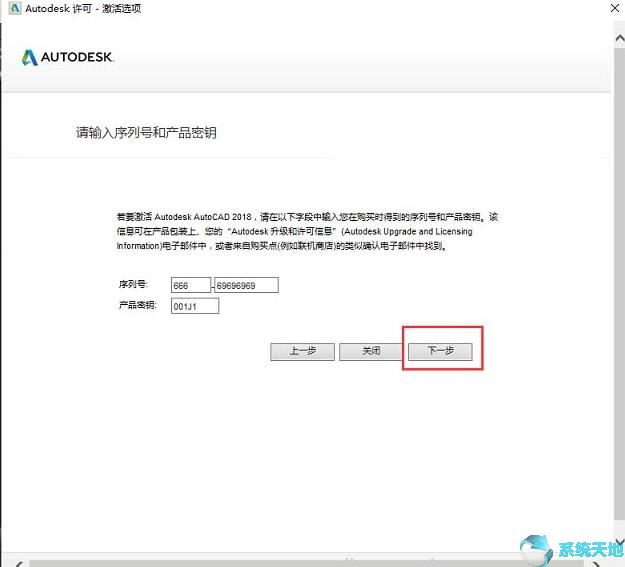你有Mac PC,想把操作系统换成Windows 8,Windows 10?好吧,不管改变操作系统的原因是什么,你会很高兴地发现,你可以通过下面列出的步骤轻松地完成它。
你可以在两个小时内把操作系统换成全新版本的Windows 10或者Windows 8.1。
在Mac电脑上安装Windows 8.1或Windows 10 OEM需要在新分区上至少有20 GB的可用空间,并且可以从专门的PC商店购买Windows 8.1和Windows 10的OEM副本。
此外,你需要记住运行Windows 8.1和Windows 10的最低硬件要求。因此,在开始这个过程之前,请回顾一下Windows 8和Windows 10的硬件规格,并与Mac PC进行比较。
在Macbook PC上安装Windows 10
1.你需要一个外部驱动器来轻松地将它安装在Mac电脑上。
2.如果没有外置硬盘,至少可以使用4 GB的可用空间。
注:neon确保USB驱动器完全清空。
3.在装有Windows 8和Windows 10磁盘的计算机上,从以下链接下载该程序。
4.插入Windows 8和Windows 10磁盘后,请不要运行安装程序。
5.运行ImgBurn程序,选择“从磁盘创建映像”功能。
6.选择“从磁盘创建映像”功能后,您需要选择装有Windows 8和Windows 10磁盘的光驱。
7.选择要安装的目标。PC中的ISO映像文件。
8.左键单击窗口底部显示的按钮继续成像过程。
9.之后。ISO文件完成,需要拷贝到u盘,最小可用空间为4 GB。
注:您可以通过从微软网站下载Windows 7 USB/DVD工具来复制图像文件。
10.现在,您已经有了一个带有Windows副本的可引导USB驱动器,我们可以继续下面公布的步骤。
11.打开Launchpad,然后转到“其他”文件夹,在mac PC上打开“Boot Camp”功能。
12.你会弹出一个“Boot Camp助手”窗口,你需要选择“继续”按钮继续。
13.在出现的下一个窗口中,您需要取消选中“创建Windows 7或更高版本安装盘”旁边的框。
14.再次选择“继续”按钮。
15.接下来,您必须选择放置支持软件文件的位置。您可以将它们放在USB驱动器上,但要确保它不是包含。ISO文件。
16、确保在mac电脑上建立网络连接。
17.再次选择“继续”按钮。
18.安装支持驱动后(这可能需要半个小时),你会从“Boot camp Assistant”窗口获得Windows 8和Windows 10的分区。“Boot Camp助理”将创建一个您可以使用的20 GB的默认分区。
19.Mac电脑创建分区后,将USB可引导设备插入Windows 8和Windows 10,然后重启电脑。
20.PC启动后,会自动从Windows 8和Windows 10 USB设备启动。
21.在Windows 8和Windows 10的安装过程中,您将进入一个窗口,您需要在该窗口中选择要安装操作系统的分区。
22.您需要选择“BOOTCAMP”分区,并确保它被格式化为。
23.现在Windows 8安装Windows 10后,你需要再次重启系统,将u盘和以上步骤保存的Windows支持驱动放在一起。
24.要安装WindowsSupport驱动程序,请打开Windows Support文件夹中的setup.exe文件。
25、根据屏幕上的说明完成支持驱动程序的安装。
26.重启Mac电脑。启动时,您需要按住“选项”按钮进入“启动管理器”功能。
27.从那里,你需要选择Windows 8和Windows 10操作系统。
注意:Windows 8和Windows 10中的功能可能会出现一些问题,因为部分Mac PC不支持Windows 8和Windows 10操作系统。然而,
您仍然可以安装这些操作系统版本并自己检查功能。
正如你所看到的,这个方法包括27个步骤。我们将列出:
1. Use the boot camp assistant to install the Windows October updated operating system. You can
2. Open the boot camp assistant from the utilities folder in the application folder.
3.根据屏幕上的说明安装四月更新。
4.运行四月更新时,请访问并单击立即更新。按照屏幕上的说明安装操作系统。
说到这里,如果你认真按照上面的步骤操作,你应该可以在Mac PC上毫无问题地运行Windows 8和Windows 10操作系统。如果您对如何安装Windows 8有其他问题,
请在下面的评论中为Windows 10写下我们,我们会尽快回复。