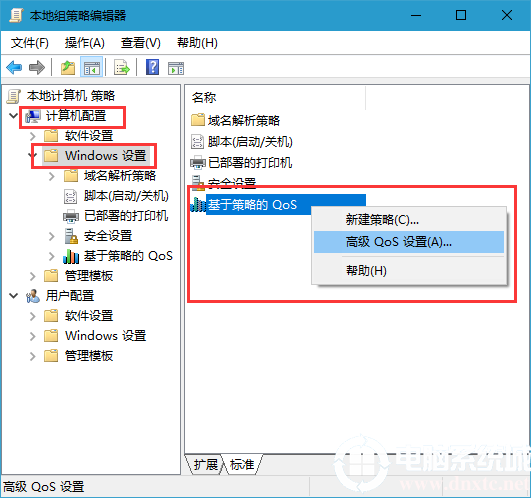越来越多的Windows 10和Windows 8.1用户遇到了拒绝访问操作系统的问题。嗯,我是来帮你渡过难关的,向你保证看完这篇文章,
您将能够修复您的Windows 8.1和Windows 10设备,并使您对系统的访问权限生效。
因此,在Windows 10或Windows 8.1中,您可能会遇到各种系统访问问题。您可能无法访问您的程序文件、整个Windows 10、Windows 8.1分区,
或者未经授权不能复制、删除或粘贴到设备中。嗯,学会解决所有这些问题只需要几步。
如何修复:“拒绝访问自己的Windows 10/8.1电脑”?
1.激活“系统权限”
1.如果您的Windows 8或Windows 10用户可能没有足够的权限,我们将通过双击(左键单击)开始屏幕上的“桌面”图标来解决这个问题。
2.双击(左键)或单击“C”分区或安装了Windows 8.1或Windows 10操作系统的分区。
3.双击(左击)或单击“用户”文件夹。
4.找到您的用户名并右键单击它。
5.左键单击或单击“属性”功能。
6.左键单击或单击“安全”选项卡。
7.在“组或用户名”主题下,单击鼠标左键或单击您拥有的用户。
8.左键单击或单击“编辑”按钮。
9.现在,在“系统权限”主题下,您可以在每个主题旁边打上复选标记。
10.完成后,单击鼠标左键或单击“确定”按钮。
11.左键单击或单击第二个窗口中的“确定”按钮。
12.重新启动Windows 8或Windows 10设备,看看是否仍然无法访问电脑中的内容。
2.更改用户
1.现在,如果您在从外部驱动器访问特定文件夹时遇到问题,请遵循以下步骤。
2.右键单击外置硬盘上的文件夹。
3.左键单击“属性”。
4.左键单击或单击“安全”选项卡。
5.左键单击或单击位于窗口下方的“高级”功能。
6.现在,在高级窗口中,左键单击或单击所有者选项卡。
7.左键单击或单击窗口中的“编辑”按钮。
8.如果用户帐户控制窗口提示,请单击鼠标左键或单击“是”。
9.在主题“将所有者更改为”中,您需要左键单击您的用户。
10.左键单击或单击屏幕底部的“确定”按钮。
注意:在“高级安全设置”窗口中,您现在应该将所有者更改为您的用户。
11.左键单击或再次单击“确定”按钮。
12.再次单击第二个窗口中的确定。
13.重新启动Windows 8或Windows 10设备以使更改完全生效,然后尝试使用该文件夹。
3.扫描系统中的恶意软件
如果以上步骤对你不起作用,你需要对你的系统进行一次全面的病毒和恶意软件扫描。在某些情况下,病毒可能会阻止您正确使用操作系统,例如不允许您打开某些文件夹或复制某些文件。
4.尝试单独修复“拒绝访问”错误。
这种方法更具选择性,因为您需要知道您的错误类型。根据您无法访问哪些Windows 10或8.1元素,解决方案会有所不同。最重要的是,您可以解决特定的问题,而不会干扰您的一般系统功能。
以下是“拒绝访问”错误列表以及如何修复这些错误:
•
(一般维修)
•
搜索您的特定错误,并尝试解决问题。如果您没有找到具体的修复方法,请在我们网站的搜索引擎中搜索。
你有了,一些简单的方法,你对Windows 8或者Windows 10电脑的访问就正常了。如果你对这个特定的主题有任何其他问题,你也可以在评论区写下来。