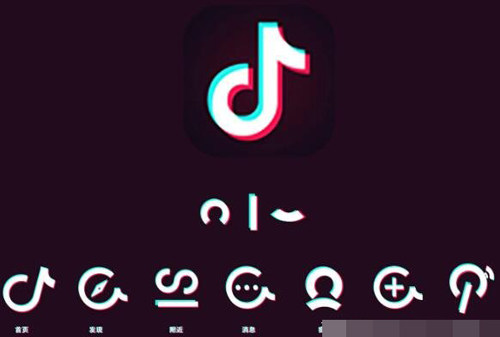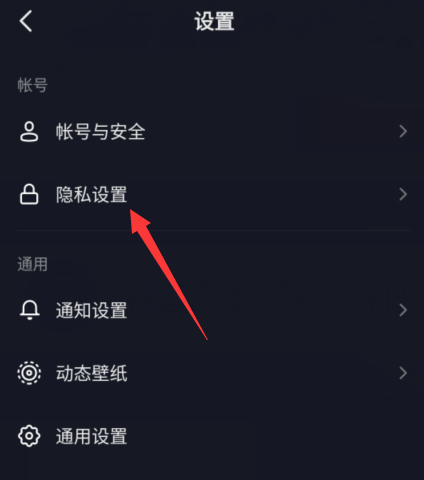有时,当我们在一个长文档或演示文稿中工作时,我们找不到当前的光标位置,因为我们不小心滚动了鼠标。这种情况主要是因为很难找到默认光标。这时候请不要轻易点击鼠标,否则会移动原来的光标。
然后如下图修改文字光标更加显眼,可以很容易的找到原来的光标位置。
1.在Windows 10设置中修改。
首先,您可以尝试通过Windows设置应用程序进行更改。依次点击“开始设置”按钮进入Windows设置窗口,然后选择“轻松使用”(图1)。

在出现的“易用”窗口中,点按左侧面板中的“光标和指针大小”。在右窗格中,调整“使光标在打字时更容易看到”下的“改变光标粗细”滑块,光标的实时状态就会显示在左边的演示框中。将光标值调整为更粗。
同样,在这里我们也可以选择我们想要的鼠标光标和指针的大小和颜色(图2)。
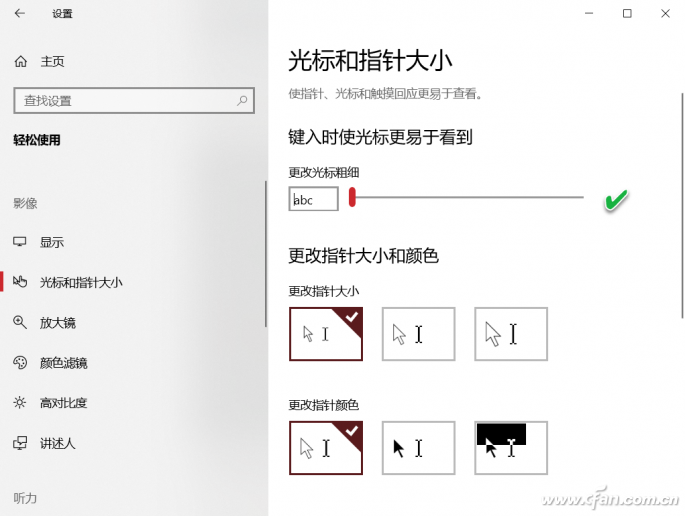
最后,关闭设置,在文档中再次滚动鼠标,找到当前光标位置。
2.使用注册表编辑器修改。
如果Windows设置窗口有问题,并且调整滑块不起作用,您可以尝试使用Windows注册表进行更改。首先,按Win R打开运行对话框。键入“regedit”并按enter打开注册表编辑器(图3)。
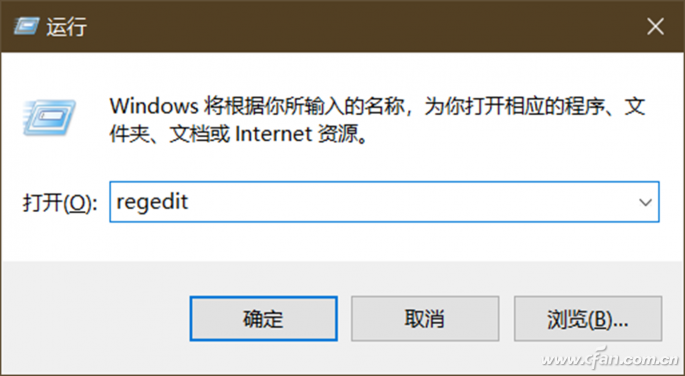
In the Registry Editor window, navigate to HKEY _ Current _ User Software Microsoft Windows NTCurrentVersionAccessibility.
在屏幕右侧的窗格中找到配置,双击设置数值数据的值,范围为1到5,其中1代表最低值,5代表最高值。设置完成后,单击OK保存更改(图4)。
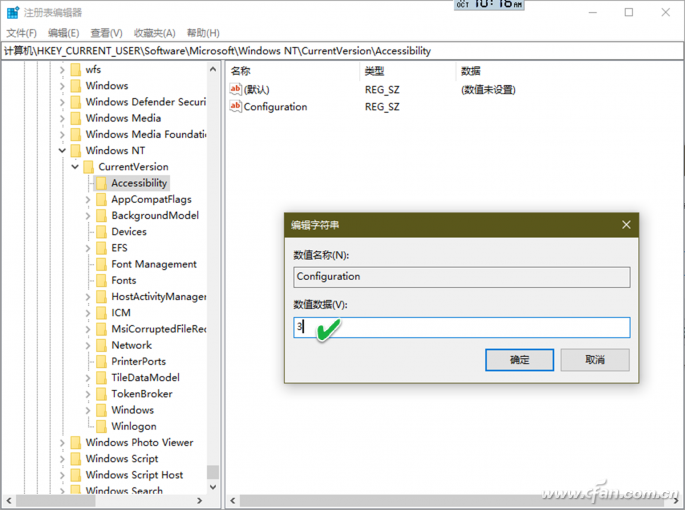
最后,回到上一个文档,滚动鼠标滚轮,就可以很容易地找到原来的光标位置。
提示:如果使用Windows 10 Build 18945预览版,可以在Windows 10设置中禁用或启用文本光标指示器,这样可以处理长文本中文本光标的定位问题。