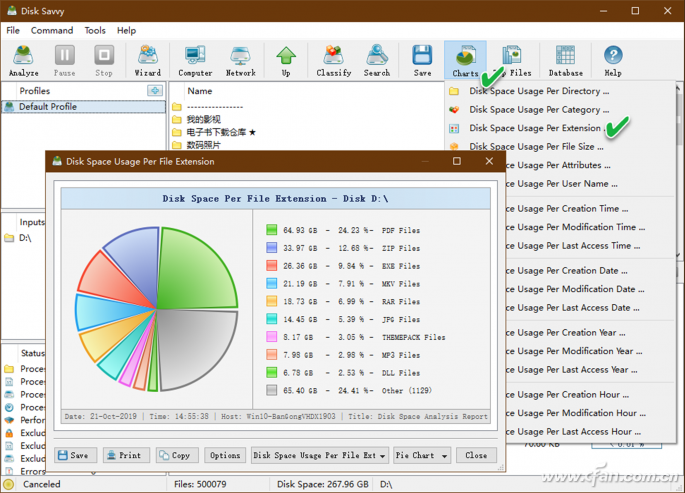Windows 10只提供简单的磁盘文件分类和统计功能,无法满足我们对文件系统更深入细致的分析和管理的需求。为了进一步了解磁盘空间的使用情况,
借助第三方磁盘文件分析工具Disk Savvy,我们可以分析磁盘使用情况,并根据需要生成详细生动的磁盘文件分析报告。
Introduction to disk knowledge:
磁盘悟性是一个硬盘空间分析工具。它的主要功能是帮助用户完成磁盘的空间分析,并且可以定制被分析磁盘的选择,可以有效节省分析时间。网络设备支持允许您管理相关设备。
它还包括用于NAS的存储设备。软件的操作界面直观明了,能快速完成相关操作,也能有效显示磁盘上的信息,不过是英文操作语言!
Disk knowledge features:
它是一个基于服务器的产品版本,作为服务在后台运行,可以执行多种磁盘空间分析操作,保存磁盘空间分析报告,生成各种类型的磁盘空间使用饼状图,安排定期的磁盘空间分析操作,并向集中式SQL数据库提交报告。
执行磁盘空间使用的历史趋势分析。
磁盘空间分析服务器提供了一个完整的客户端GUI应用程序和一个命令行实用程序,可用于本地或通过网络控制一个或多个DiskSavvy服务器。
DiskSavvy客户端GUI应用程序提供了桌面产品版本中提供的所有功能和其他功能,允许用户执行多个并行磁盘空间分析操作,安排定期磁盘空间分析操作和执行磁盘空间使用历史趋势分析操作。
DiskSavvy的磁盘空间分析结果提供了一个完整的基于Web的管理界面,允许用户使用传统的Web浏览器配置、控制和管理产品。
基于Web的管理界面允许用户设置一个或多个磁盘空间分析操作,安排常规磁盘空间分析作业,查看磁盘空间分析结果,并以各种标准格式(如HTML、PDF、XML、Excel CSV和文本)保存报告。
精通磁盘的使用技巧:
首先,启动磁盘智能软件并添加分析目标。单击软件左窗格中间输入栏中的数字按钮,添加要分析的分区或目录。您可以添加多个分区或目录,分区和目录可以混合使用。另外,
您还可以添加网络共享目录、服务器和NAS设备目录等。(图一)。
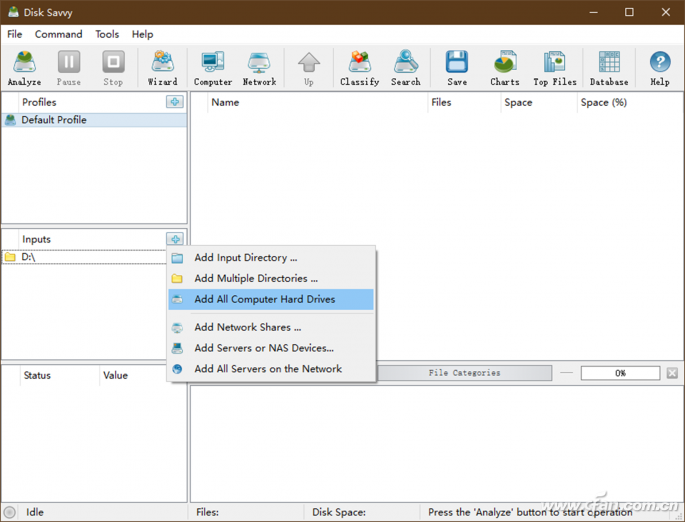
添加目标后,单击工具栏上的第一个按钮Analyze,并开始分析目标位置中的文件。分析后,分析结果将在三种不同形式的窗口中列出。其中,右上角基于文件或文件夹所占空间的大小或百分比,
从大到小显示排序;右下方的窗口默认以文件扩展名类别的形式显示,也是以占用空间的顺序显示。左下角的统计窗格显示统计结果。
包括目录号、文件号、空间占用、统计时间、统计效率等。(图二)。
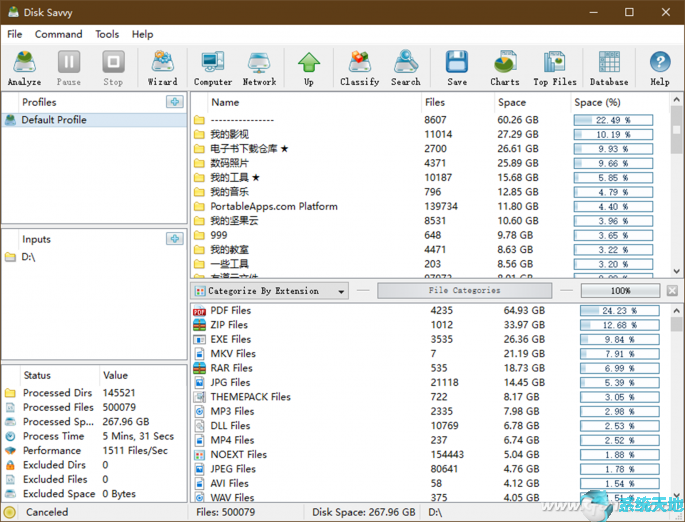
右下窗格中文件分类的统计方法是可定制的。单击类别下拉框中的三角形按钮,选择文件分类标准,如文件大小、文件创建、修改或访问的时间或日期、文件属性、用户名等。(图3)。
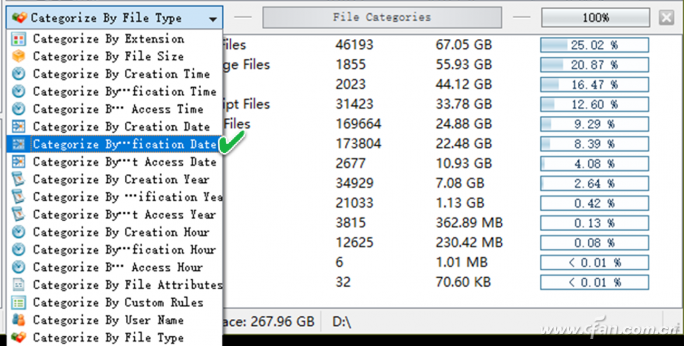
统计完成后,可以输出文件统计分析报告。点击“命令保存分析报告”,在弹出的报告输出定制框中选择报告输出的文件格式和文件名,点击保存按钮保存报告。
在文件格式上,可以选择HTML、PDF、Excel、TXT、CSV等格式(图4)。
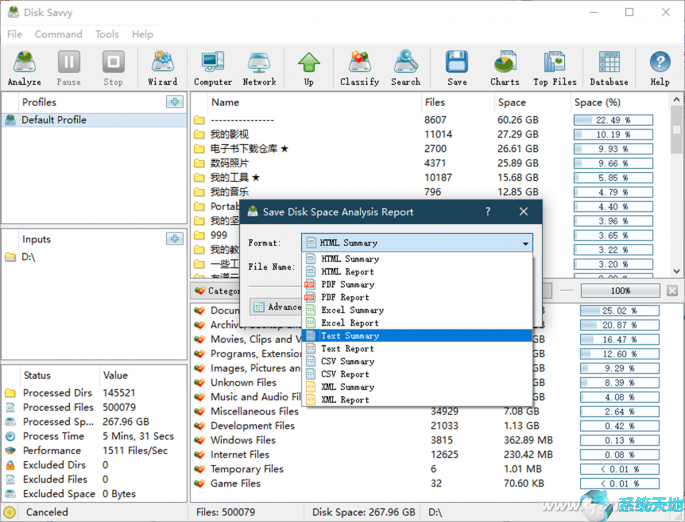
如果您想以更直观的图表形式生成报告,请单击工具栏上的Charts按钮,然后在下拉菜单中选择分析报告图表的类型,以获得以饼状图形式显示的统计报告(图5)。