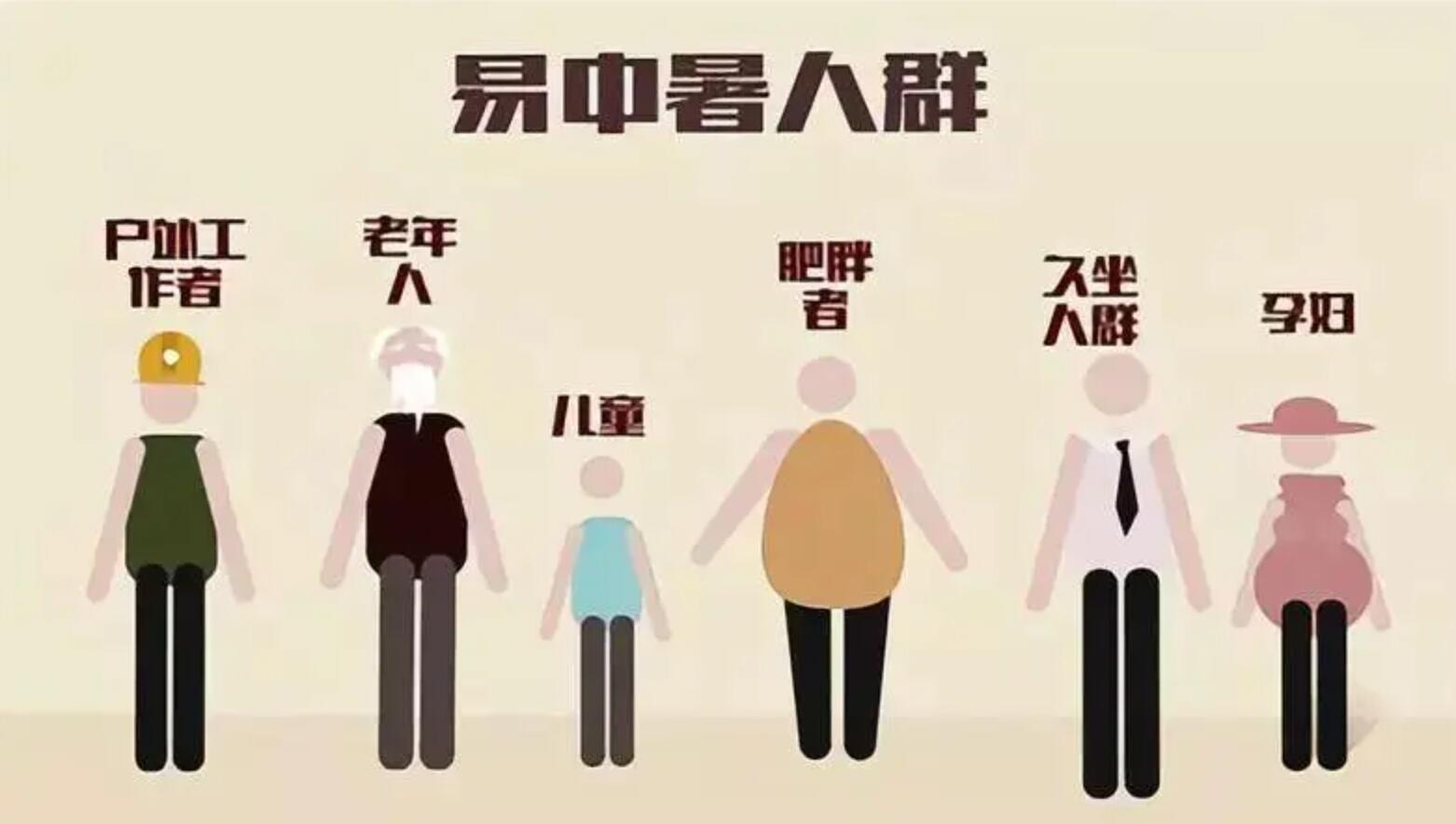苹果Mac电脑如何安装Windows10双系统?现在很多朋友会因为个人喜好或者工作需要而购买苹果MAC,但是大部分人第一次使用MAC会觉得陌生,不习惯。
所以想装Win10系统方便操作。那么问题来了,如何在苹果Mac电脑上安装Win10双系统?今天,边肖将教你如何在苹果Mac电脑上安装Windows10双系统。我希望你会喜欢它。
在苹果Mac上安装Windows10双系统的方法:
准备工具
1.8G以上的空u盘
2.可以正常上网的苹果电脑
3.可以正常访问互联网的windows计算机。
安装理念
1.首先把苹果电脑分成两个区域,一个是安装win10系统的区域。
2.然后做一个小白u盘启动工具,下载win10镜像包。
3.进入小白u盘PE安装win10系统。
4.然后重启,等待win10系统的安装。
5.最后进入苹果系统下载驱动包。
6.然后进入windows系统安装驱动包。
需要注意的事项
1.请注意插上苹果电脑的外接电源,确保苹果安装过程不会断电,否则安装会失败。
2.苹果电脑和windows电脑都需要保证联网状态。
操作程序
第一步:苹果电脑分区
1.重启苹果电脑后立即按下键盘上的Command R键(按住),当屏幕上出现苹果logo时松开。
2.载入Apple标志后,会出现macOS实用工具工具箱。选择硬盘工具,然后点按“继续”。
3.因为每台机器的硬盘名称不一样,所以小白的苹果硬盘都叫Mac10.11.2,选中硬盘后,点击分区选项,如下图:
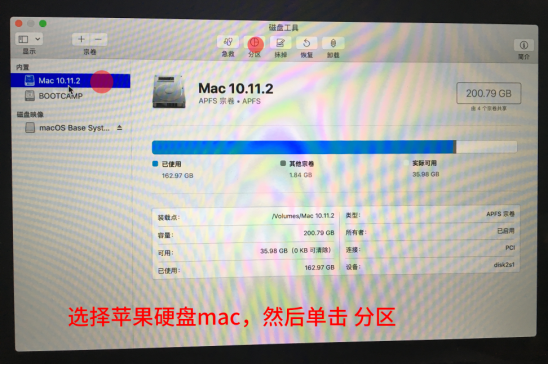
4.弹出Apple文件系统空间正在共享的提示,我们点击分区按钮。
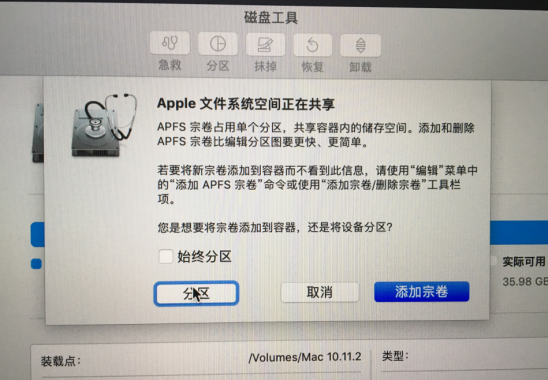
5.由于有许多步骤,请遵循上面的红点:
单击加号图标。
(2)给分区命名,建议直接给windows命名。
格式选择Mac OS扩展(日志类型)
(4)分区大小根据实际硬盘空间填写,一般填写50左右。
完成所有表格后,点击应用。
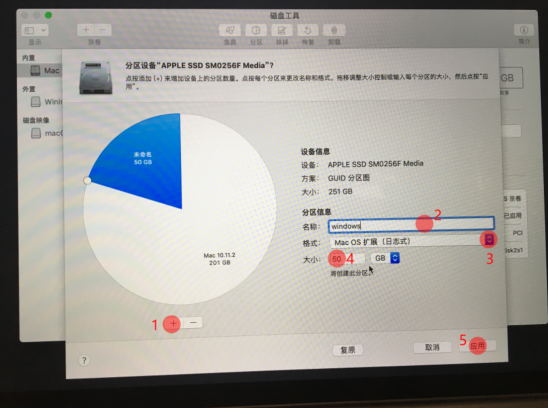
6.当出现分区提示时,我们单击分区按钮,然后开始分区操作。不要操作电脑,大概需要10分钟。
7.最终分区完成后,我们可以看到内置列表下有一个名为windows的分区,然后我们进入下一个环境,做一个小白u盘启动工具。
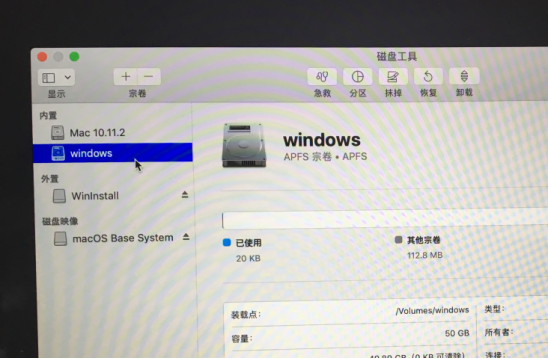
第二步:小白制作了一个u盘启动工具。
第三步:在u盘PE系统中安装win10。
1.首先,将u盘启动工具插入苹果电脑。然后重启苹果电脑后,立即按住键盘上的option键(也是alt键),直到出现硬盘选项的界面。
2.选择我们的u盘选项“Windows”,用箭头键或鼠标操作点击进入。
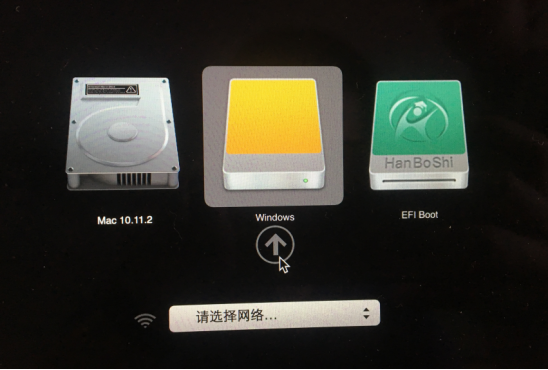
3.进入小白系统选择界面。我们用键盘方向键上移,选择[1]启动WIN10X64PE(内存2G以上),回车确认进入。
4.加载几分钟后,弹出小白安装工具。让我们先关闭安装工具。
5.然后打开桌面的分区工具,在苹果硬盘上找到我们刚刚分的50G分区(注意:一定要看清楚,不然苹果系统盘会格式化),一般是未格式化的。接下来让我们格式化分区。
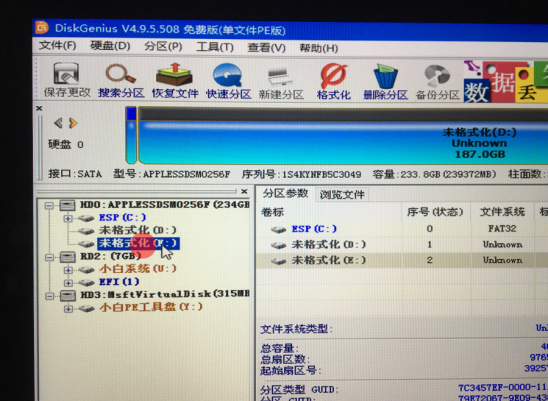
6.右键单击50G分区,会出现列表。选择格式化当前分区,弹出的选项将是默认的。然后点击格式化,会弹出是否格式化的提示。我们单击是。
7.格式化完成后,我们可以看到它已经成为一个本地磁盘(E:)。请记住,驱动器号是E,然后安装的目标分区是E。然后关闭分区工具,打开小白安装工具。
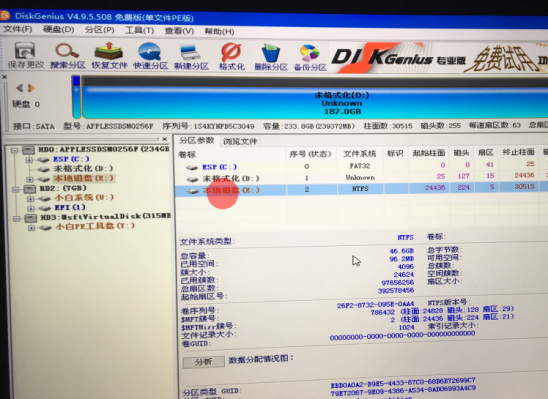
8.选择我们要安装的系统。一般建议安装win10专业版,然后点击安装按钮。
9.选择我们刚刚分区的驱动器号E,然后单击Start Installation按钮。出现提示时,单击确定。
10.然后系统开始安装,耐心等待十几分钟。如果安装成功,我们将被提示重新启动计算机。我们将拔下USB闪存驱动器,然后单击“立即重启”。
11.苹果电脑重启后,立即按住键盘option键(也是alt键)。当出现硬盘选项界面时,我们选择“Windows”,正式进入win10系统设置过程,耐心等待安装成功进入系统。
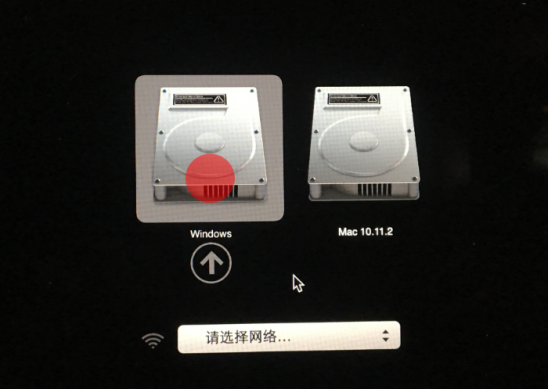
12.终于在几次重启后,我们正式进入了win10系统。我们发现没有网卡驱动,很多苹果功能上的驱动都不正常。比如键盘灯不亮,无法调节。
步骤4:安装windows驱动程序。
1.重启苹果电脑,按住option键,选择苹果选项进入苹果系统。(基本上每次切换系统都需要这样做。)进入苹果系统后,我们找到菜单,在出现的列表中点击实用程序。
2.然后把u盘插到苹果电脑里,在实用程序里找到启动转换助手(有的苹果版本叫Boot camp),双击进入。
3、出现启动转换助理,把”创建windows 10或更高版本的安装盘“,以及”移除windows 10或更高版本“去掉勾选,然后单击继续
4、自动识别到U盘,然后单击继续
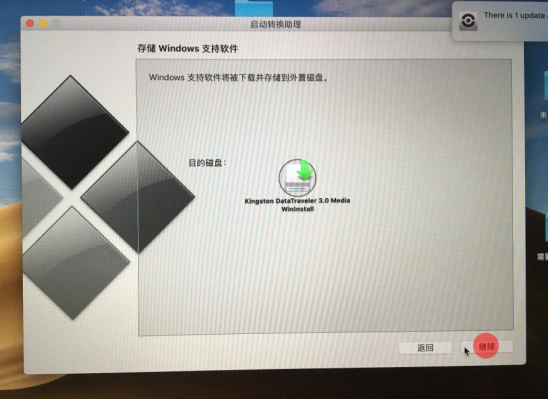
5、接着开始下载驱动程序,不要干预电脑,需要等待10多分钟。最后提示输入密码后(密码就是苹果电脑登陆密码),点击好,接着就下载到U盘了。
6、接着重启苹果电脑,按住键盘option键(也是alt键)不放,我们选择”Windows“进入
7、进入win10系统后,打开U盘选项,找到BootCamp文件夹,双击打开里面的Setup文件,出现安装界面选择下一步,勾选”我接受许可协议中的条款“,然后点击安装,接着开始安装驱动,
耐心等待几分钟。
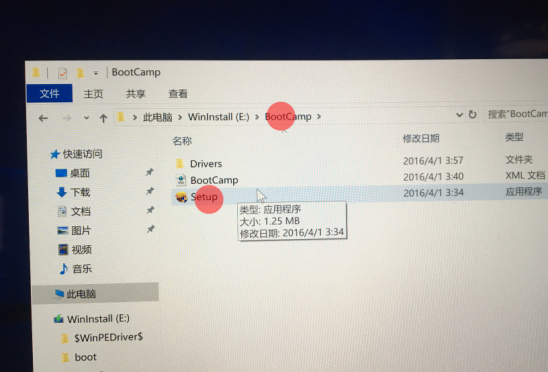
8、最后安装成功,点击完成,点击是,接着重启电脑。
9、下面就可以正常使用苹果电脑里面的win10系统了,键盘灯、网络一切正常。
以上介绍的内容就是关于苹果Mac电脑安装Windows10双系统的方法教程,不知道大家学会了没有,如果你也遇到了这样的问题的话可以按照小编的方法自己尝试一下,希望可以帮助大家解决问题,
谢谢!了解更多的教程资讯请关注我们系统天地网站~~~~~