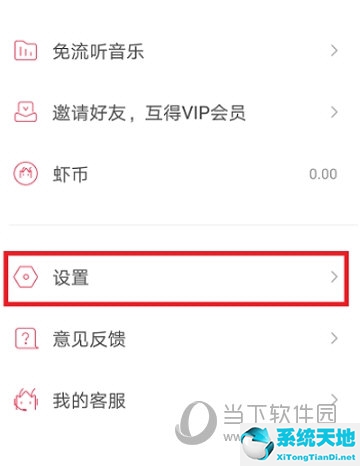最新版本的XAMPP是由Apache、MySQL、PHP和PERL四个实用软件工具集成的网站集成软件包。同时,最新版本的XAMPP也是可以在Linux平台上使用的几种非商业AMPP中间件之一。
最新版本的XAMPP以相当紧密的集成方式在各大系统平台上运行应用,深受用户喜爱,功能全面。到目前为止,
最新版本的XAMPP支持在windows、linux、solaris和macOs四种操作系统下安装和使用。
XAMPP安装配置方法:
双击下载的XAMPP安装包启动安装程序。出现“Bitnami”安装界面时,如果你的电脑安装了杀毒软件,会弹出一个查询框,告诉你“杀毒软件可能会减慢安装程序的提示框”,不管它。
直接单击“是”按钮,确认继续安装。然后,安装程序会弹出一个警告框,告知“当系统启动用户账户控制功能时,XAMPP的部分功能会受到影响(由权限问题引起)。
所以,不要安装在C:Program Files (x86)目录下”。记住这个要求后,直接点击“确定按钮”关闭警告框,继续安装。
在出现的“XAMPP安装欢迎界面”中,直接点击“下一步按钮”进入下一步;

在弹出的“选择组件窗口”中,勾选左侧列表中的所有组件(全部安装),然后点击“下一步按钮”进入下一步;
在弹出的“安装目录选择窗口”中,点击“浏览按钮”选择系统盘以外的磁盘中的安装位置,然后点击“下一步按钮”进入下一步;
在出现的“Bitnami介绍窗口”中,去掉“了解更多Bitnami for XAMPP”(我对跳转到他们的主页不感兴趣)后的勾号,然后点击“下一步按钮”进入下一步;

在弹出的“准备安装界面”上点击“下一步按钮”开始安装;
安心等待XAMPP安装;
安装XAMPP时,如果打开了Windows防火墙,此时会出现“Windows安全警报”。选中“专用网络”和“公共网络”前面的复选框,然后单击“允许访问”按钮。
允许“Apache HTTP Server”在这两个网络上通信;
在弹出的“完整安装窗口”中,勾选“是否要现在启动控制面板?”前面挂钩(安装后可打开XAMPP的控制面板),
然后点击“完成按钮”完成安装;

在弹出的“语言选择窗口”中,选择美国国旗,然后点击“保存按钮”表示使用默认的美国英语作为界面语言;
在出现的XAMPP控制面板窗口中,点击“Apache”peer的“配置按钮”,然后选择“Apache (httpd.conf)”打开http的配置文件;
在打开的“httpd.conf文件”中,找到“Listen”后,将其右边的端口改为“8000”(默认端口80不安全,端口8005、8009、8080会被Tomcat占用)。保存更改后,关闭文件。

回到XAMPP控制面板窗口,继续点击MySQL右侧的Config按钮,然后在弹出菜单中选择my.ini,打开MySQL的配置文件;
在打开的“my.ini文件”中,找到“[client]”后,可以设置客户端连接MySQL的密码和端口。设置保存后,可以直接关闭文件;
返回“XAMPP控制台窗口”,点击右边的“配置按钮”,打开“控制面板配置窗口”;

在弹出的“控制台配置窗口”中,选中“自动启动模块”下的所有模块,这样这些选中的模块将在每次启动控制面板时自动启动。设置完成后,点击“保存按钮”保存设置;
设置自动启动模块后,Windows防火墙会连续弹出四个提示框,在每个提示框中勾选“私网”和“公网”并点击“允许访问按钮”允许访问;
设置防火墙访问后,您会发现除了XAMPP控制面板中的“Apache”之外,所有服务都已成功启动。检查信息框中给出的红色错误信息。
发现Apache使用的默认“端口443”已经被VMware占用;

再次点击“Apache”右侧的“配置按钮”,在弹出菜单中选择“Apache (httpd-SSL.conf)”打开httpd-SSL配置(443是SSL通信的默认端口);
在打开的“httpd-ssl.conf文件”中,找到“Listen”后,将其右边的端口修改为“4433”。然后保存并关闭文件;
回到XAMPP控制台窗口,单击Apache右侧的开始按钮。之后,您将看到Apache成功启动;

打开浏览器,输入“http://127.0.0.1:8000”,然后回车。如果你看到XAMPP的欢迎页面,Apache工作正常。尽情享受吧!
以上介绍的内容是关于XAMPP的安装和配置教程。不知道大家有没有学过。如果你遇到过这样的问题,可以按照边肖的方法自己尝试一下,希望能帮你解决问题。
谢谢大家!了解更多教程信息,关注我们的系统世界网站~ ~ ~