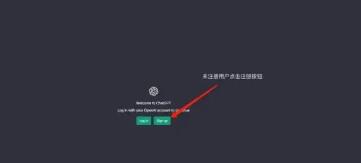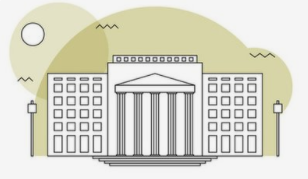按键精灵如何输入键盘字母?许多人在他们的计算机上使用关键向导软件。
但是你知道如何在按键向导中输入键盘字母吗?相信很多用户对此并不太了解。下面小编就给大家介绍一下用按键向导输入键盘字母的方法。我们来看看吧!
方法步骤:
首先,您需要打开密钥向导。
然后我们打开密钥向导,然后我们首先创建一个新的脚本。箭头所指的图标是新脚本。

这个时候,我们只需要构建一个空白的脚本。
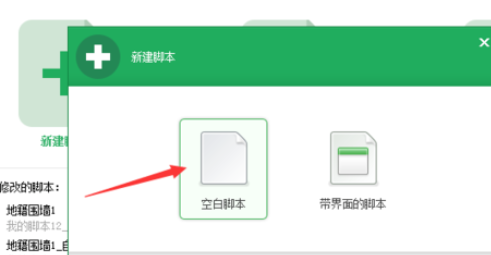
下图是我们写脚本的界面。
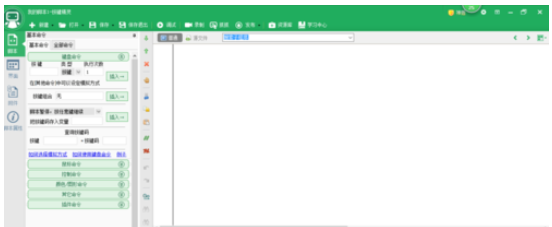
单击箭头处的脚本。

在箭头处输入字母A。其他字母也可以。我输入了a,后面的箭头是执行次数。为了演示效果,我输入了20次。
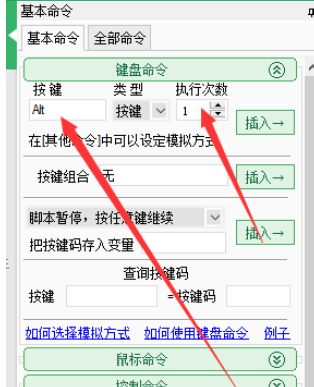
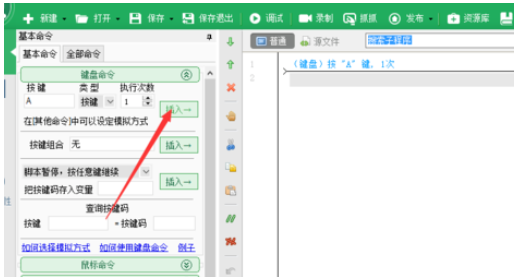

在我们完成打字后,调试我们的程序。箭头处的调试

最后,我们调试界面,看到箭头处的F10是开始命令,F12是停止命令。可以打开正文,看看程序是否能顺利完成。
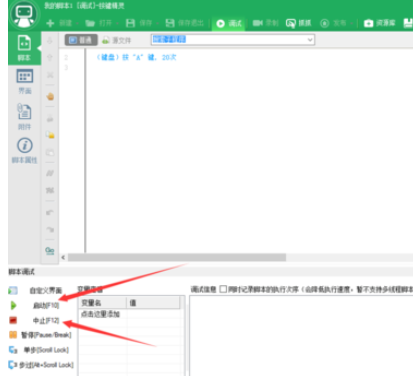
上面介绍的内容是关于按键精灵键盘字母的输入方法。不知道大家有没有学过。如果你遇到过这样的问题,可以按照边肖的方法自己尝试一下,希望能帮你解决问题。