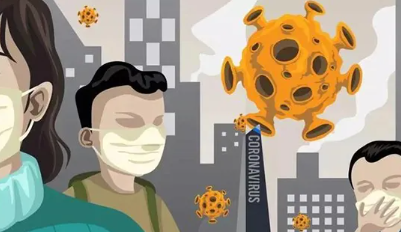由于u盘的特点,很多用户在使用u盘安装的过程中会遇到很多问题。可能是大家还没有找到合适的安装方法。今天,边肖将向您介绍如何安装Msdn微软原始Win10下载和安装激活教程。
但是为了大家好,还有一个下载安装Msdn微软正版Win10激活教程的激活密钥。
准备工作:
配置4G内存或以上的电脑。
容量至少为8GB的u盘
MediaCreationTop.exe(安装工具)
方法/步骤
百度搜索下载Win10,然后点击图片上的链接进入下载界面,或者直接打开网站https://www.microsoft.com/zh-cn/software-download/windows10.

现在点击下载工具,下载成功后打开MediaCreationTop.exe。


按照安装向导进行操作。


选择为另一台计算机创建安装媒体,然后单击下一步。


选择要用作u盘的介质,将准备好的u盘插入电脑的USB接口。注意:最好在下一步操作前对u盘进行格式化(格式化会删除u盘中的所有信息,请提前备份)。

选择插入的USB闪存驱动器

按照安装向导进行操作。



下载成功后,如图,可以得到一个名为ESD-USB的u盘,可以在u盘中新建一个文件夹来存放一些重要的工具,比如激活工具、驱动精灵等。


方法/步骤2
插入u盘,打开笔记本或台式电脑,操作键盘选择u盘作为启动模式,或者进入BIOS设置启动,将u盘设置为第一启动模式。请根据电脑型号选择自己的方法进入BIOS。
ESC,F2,F7,F12,Del键都是可以的。




然后直接进入Windows installer界面,按照安装向导进行操作。


如果没有密钥,可以点击我没有产品密钥,系统安装成功后即可激活。

根据个人需求选择安装系统的类型,建议选择Windows 10专业版。

选择自定义:仅安装Windows(高级)

也可以在系统成功安装后进行磁盘清理和磁盘格式化。本教程选择的系统盘是120GB的固态硬盘,不需要分区。选择后单击下一步。

接下来耐心等待系统的安装。如果是固态盘,大概需要10分钟。

如果您通过在BIOS中更改引导顺序来启动USB闪存驱动器进行安装,则在安装成功后,您可能会继续启动USB闪存驱动器,并且Windows installer界面可能会再次出现。这时候可以先关闭窗口,重启,拔出u盘。从那以后,
安装过程已经结束,下一步就是简单地设置新安装的系统。

Windows 10系统密钥:
企业版:XGVPP-NMH47-7TTHJ-W3FW7-8HV2C
教育版:YNMGQ-8RYV3-4PGQ3-C8XTP-7CFBY
专业版n:2b 87n-8 kfhp-DKV6R-Y2C8J-PK CKT
企业版本n:WGGHN-j84d 6-QYCPR-t7pj 7-X766F
教育版:84NGF-MHBT6-FXBX8-QWJK7-DRR8H
企业版s:FWN7H-PF93Q-4g gp 8-m8rf 3-MDWWW
单语言版:BT79Q-G7N6G-PGBYW-4YWX6-6F4BT
以上就是如何在u盘上安装Msdn微软原装Win10。我觉得如何在u盘上安装Msdn微软原装Win10的方法是可以的。对你有帮助的朋友可以收藏起来参考一下,希望能帮到你。
更多精彩内容,请参考www.xitongtiandi.net官方网站!