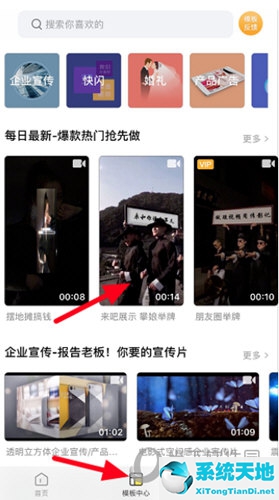Win10没有u盘怎么重装系统?目前大部分系统安装的教程基本都是:准备u盘,下载镜像,制作系统盘,启动安装u盘。u盘安装系统不仅麻烦,还需要清空数据。
所以有些明智的用户不需要u盘重装系统Win10。今天边肖就来教大家如何不用u盘重装Win10系统。我希望你会喜欢它。
无u盘重装Win10系统教程;
前提
——已安装Windows 10系统。
如果电脑上没有系统,老老实实做系统启动u盘。
——硬盘至少有两个分区,非C分区空间充足。
如果您的计算机只有一个c盘,那么您必须至少扩展一个D盘才能使用这种方法。并确保磁盘d有足够的空间。这两个简单的条件应该不难实现。
系统下载
这部分没什么好说的。和大多数系统安装教程一样,请去MSDN官网下载系统镜像:MSDN注意域名,谨防钓鱼网站。本站提供的所有图像均为原系统图像,与官方图像完全相同。点击操作系统、
在列表中选择最新的Windows 10版本。
根据需求选择商务版或消费版。基本上现在大家的电脑都是64位的,记得选择相应的版本。
点击详情,复制ed2k链接下载软件。
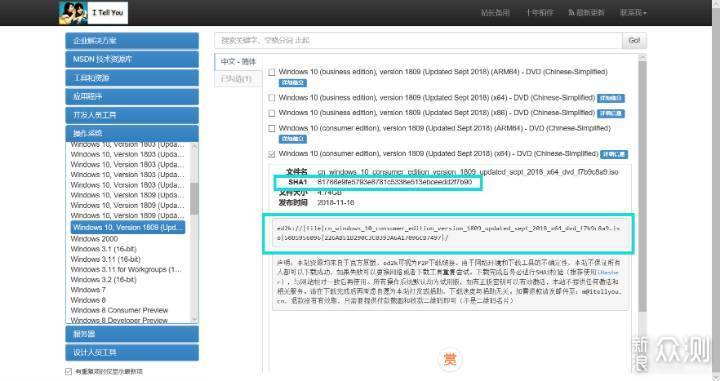
下载后记得用iHasher验证。
为了保证下载的资源不被劫持,建议检查一下,确保下载的是微软的原镜像。
系统解压缩
下载完映像后,使用您常用的压缩软件将其解压缩到非系统分区。比如我这里用bandizip解压到E盘,不需要解压到根目录,也不需要用中文目录。我想尽量简洁,记住提取路径。例如,我这里的路径是E:win10,
目录的文件结构是这样的。
进入高级启动
接下来,我们将正式开始重装系统。依次点开电脑:开始——设置——更新和安全——恢复——高级启动。单击立即重新启动。
进入命令行模式
等待系统重启,会出现一个你从未见过的页面。单击:故障排除——高级选项——命令行提示符。
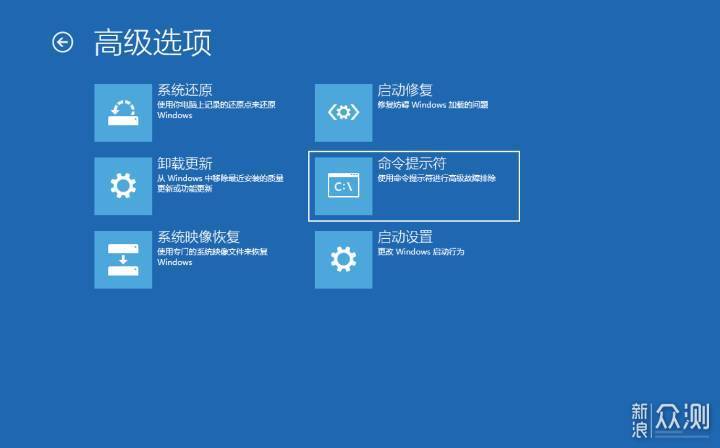
稍等片刻,系统会提示您选择一个用户并输入密码。
然后点击继续,系统将重新启动。之后我就进入了命令行模式。在命令行模式下,输入E:win10setup。
安装向导
然后就是熟悉的安装界面。以下都是常规操作。如果激活,你可以把它们放在后面,所以先选择我没有产品密钥。
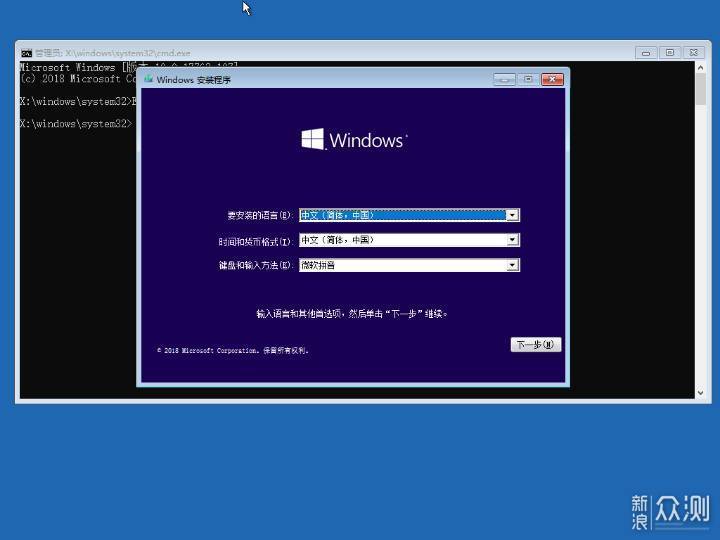
选择您需要安装的系统版本,然后继续。
我们希望完全安装系统,所以我们选择第二个选项。
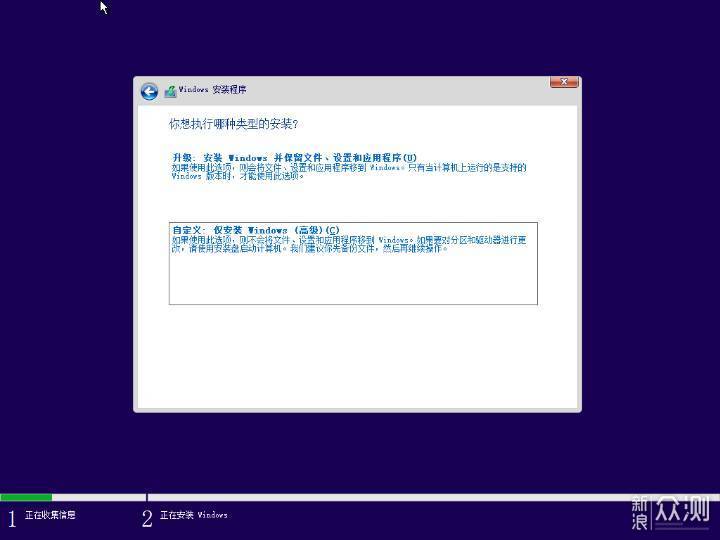
因为是重装系统,这里我只需要格式化分区2。您的情况可能不同,请根据您的实际情况格式化系统分区或删除并创建新的系统分区,然后将系统安装到相应的分区。
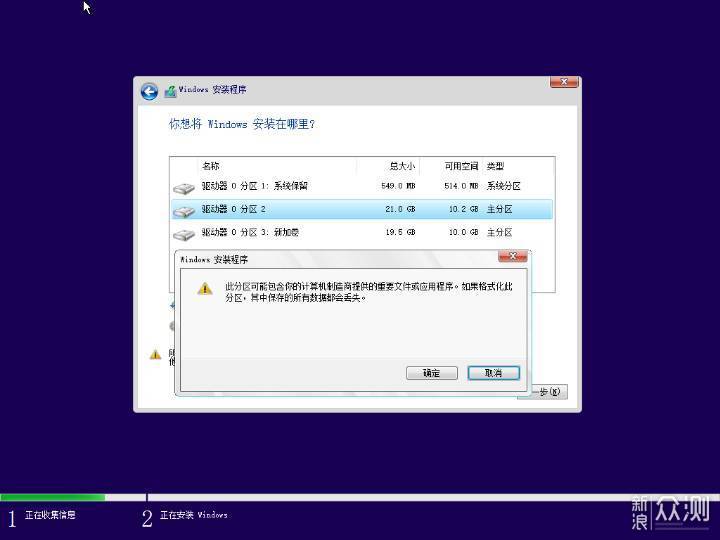
完成以上步骤后,就可以等待系统安装了。安装后,请购买或使用Microsoft正版激活码来激活系统。
上面介绍的内容是一个不用u盘如何重装Win10系统的教程。不知道大家有没有学过。如果你遇到过这样的问题,可以按照边肖的方法自己尝试一下,希望能帮你解决问题。
谢谢大家!了解更多教程信息,关注我们的系统世界网站~ ~ ~