Win10系统投影不显示桌面图标怎么办?在使用win10系统的过程中,我们经常需要在win10系统上使用投影,尤其是在工作教学中。
但有朋友在使用Win10投影时,发现Win10投影仪只显示桌面背景,不显示桌面图标。当时是什么情况?我们将如何解决它?下面小编就教大家如何解决Win10投影不显示桌面图标的问题。我希望你会喜欢它。
Win10系统投影不显示桌面图标的解决方案:
你开启了双屏扩展模式,这不是问题,只是显示模式。也就是说,你现在的电脑有两个显示屏,一个是你电脑的主屏,一个是你投影仪投射的屏幕,你现在的系统默认选择双屏扩展模式。
第一步:我们可以同时按下键盘上的“窗口”键P。
第二步:在主屏幕的桌面侧弹出以下四个选项(取决于你的系统版本)。
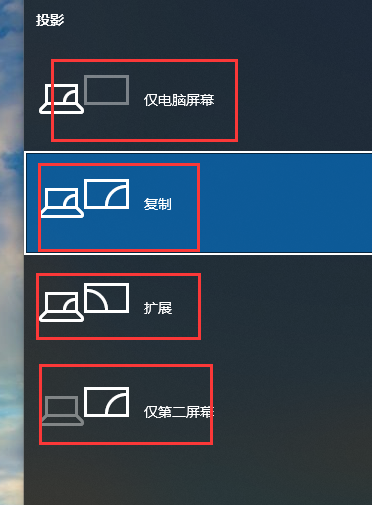
1.仅计算机屏幕:
选择此选项时,投影仪将丢失视频输入;
2.副本:
选择复印模式后,电脑主屏幕和投影仪屏幕上显示的内容是相同的。这种模式就是传统的投影模式,相当于和电脑主显示器同步传输视频信号。
3.展开:
扩展模式,也就是我们所说的双屏模式,这个时候我们可以让主屏和副屏同时显示不同的内容,它们只需要通过鼠标来回移动。默认情况下,主屏幕将显示原系统中的所有内容,如果使用第二个屏幕,
相当于在你的主屏幕右边加一个扩展屏,把内容拖到右边第二个屏幕。
4.只有第二个屏幕:
选择此模式时,电脑主屏会黑屏关闭,所有桌面信息会显示在第二个分屏,即投影幕上。
所以,如果想让投影仪和电脑主显示器同步显示相同的内容,只需要选择“复制”模式,也就是第二种模式。

上面介绍的内容是关于Win10投影不显示桌面图标的解决方案。不知道大家有没有学过。如果你遇到过这样的问题,可以按照边肖的方法自己尝试一下,希望能帮你解决问题。
谢谢大家!了解更多教程信息,关注我们的系统世界网站~ ~ ~ ~





