关于win10的美化,网站上有很多种,但是很多都是下载的软件进行美化。可能我自己也不喜欢在电脑上下载很多东西,喜欢简洁大方,所以就到处折腾了一下,觉得效果还可以。
不过只是更适合办公的笔记本,主要是触摸板效果更好,用鼠标的话效果有些打折扣。在此与大家分享。
话不多说,直接上图。

这个桌面很简单,什么都没有,其实挺好看的。但是有的朋友会问,这个很不方便,如果要用应用,找起来也不是很麻烦。
作者是这样解决的。
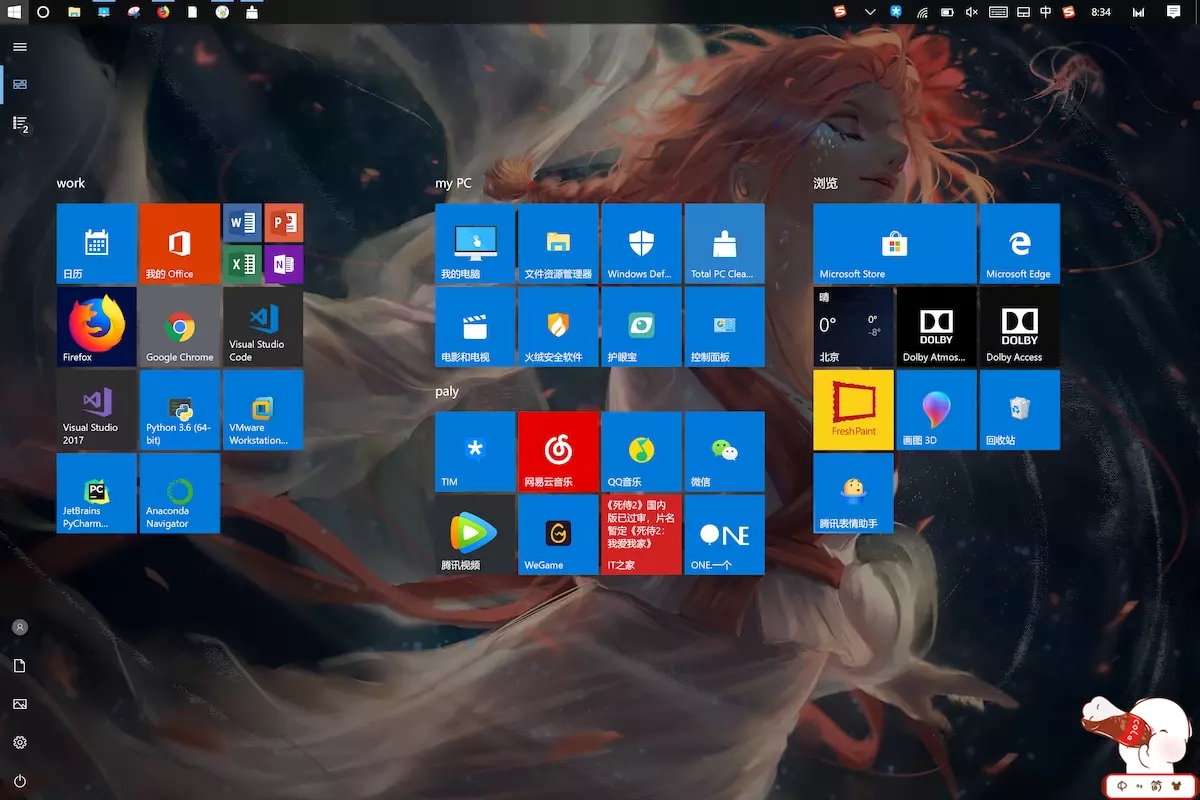
当然是瓦,瓦,瓦!
把开始设置为全屏,然后把常用的应用程序放进去。
还有一个任务栏。我把它做成最小的任务栏,然后放在上面,平时会隐藏。如果你向上移动鼠标,就会显示出来。
如何做
当然,作者手把手教大家!
手宽
首先,首先是任务栏设置。
开:1。自动隐藏桌面下的任务栏。2.使用任务栏按钮。3.任务栏在屏幕上的位置被改变到顶部。
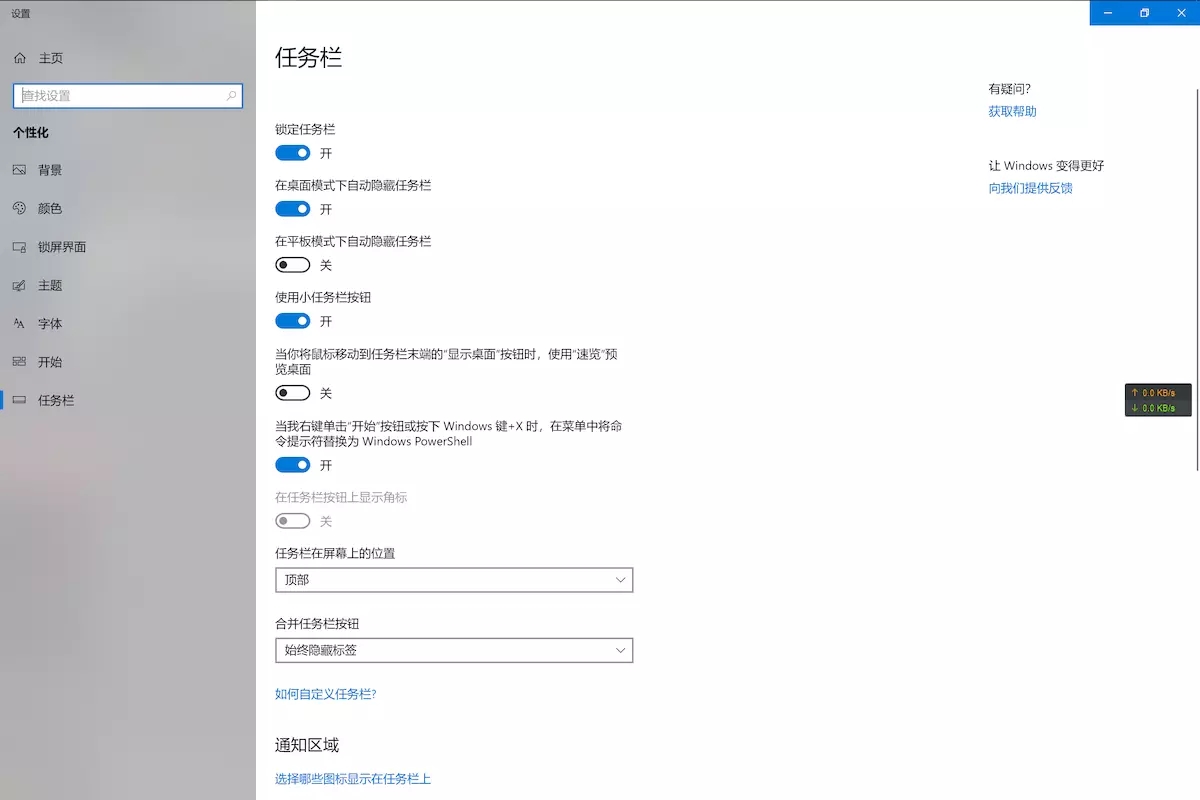
还可以在任务栏上修复一些常用的软件。只需右键单击任务栏上打开的软件,然后单击固定到任务栏。
第二,开始
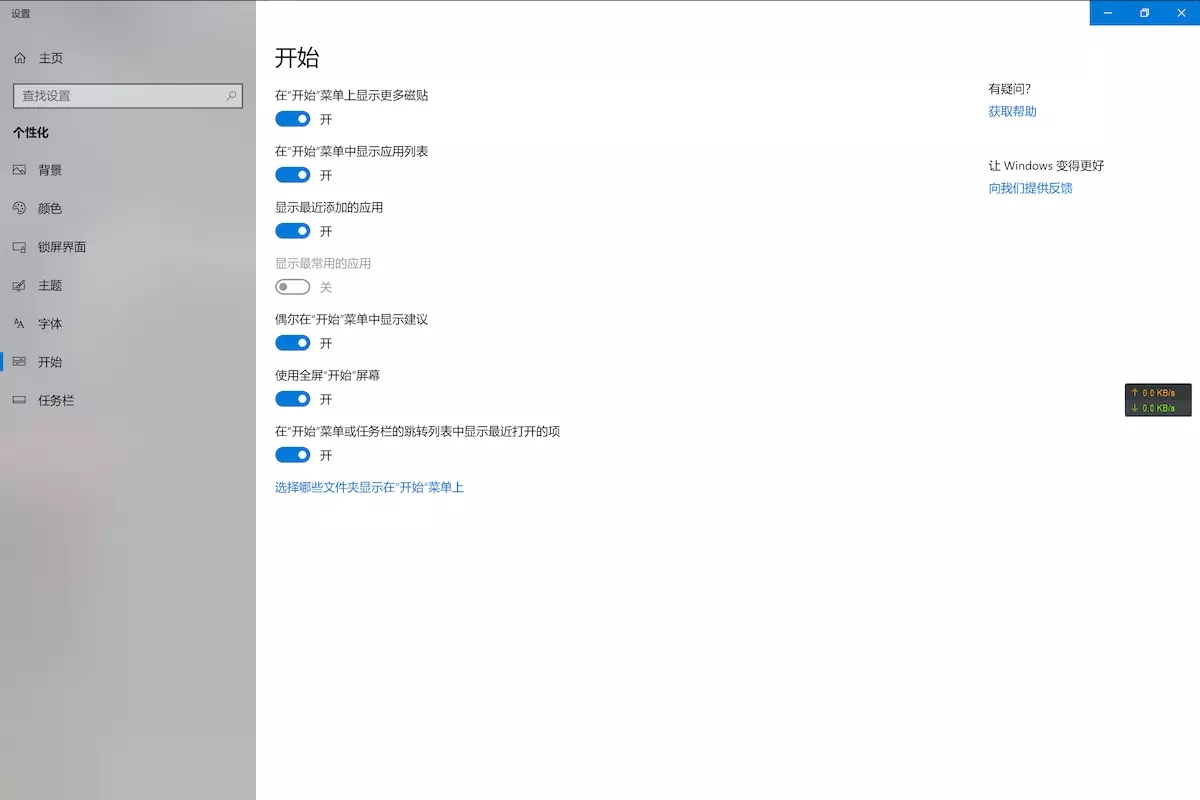
大家放:1。在“开始”菜单上显示更多磁贴。2.全屏启动屏幕。这两个人被选为Oke。
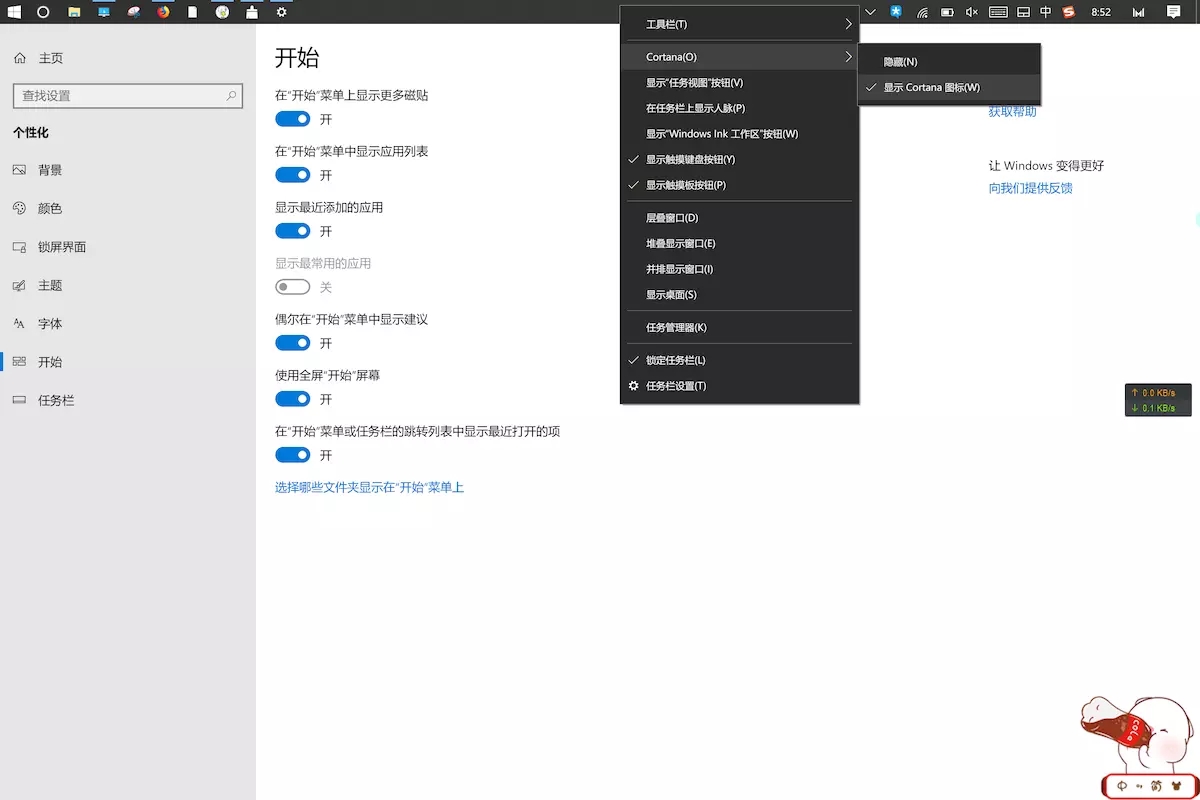
仅仅显示Cortana图标就可以节省很多空间。
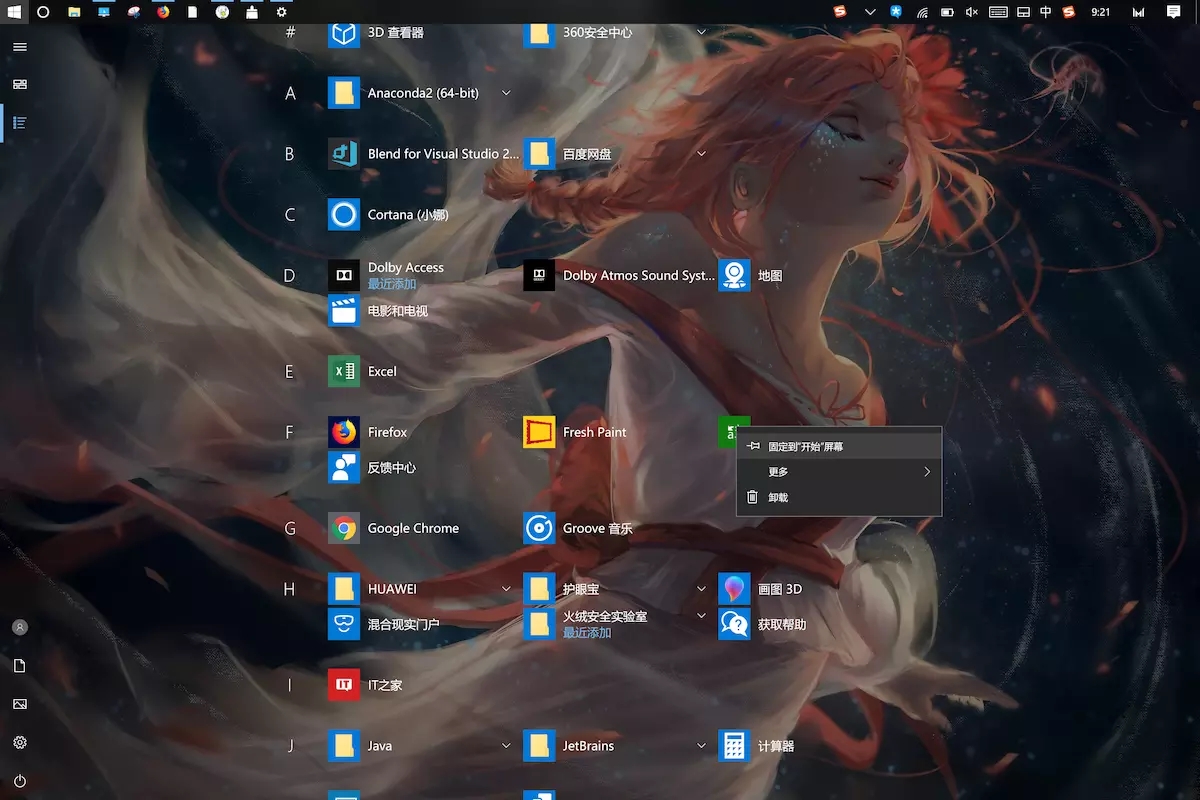
在所有应用程序中,只需右键单击应用程序并将其固定在开始屏幕上。
第三,隐藏桌面图标
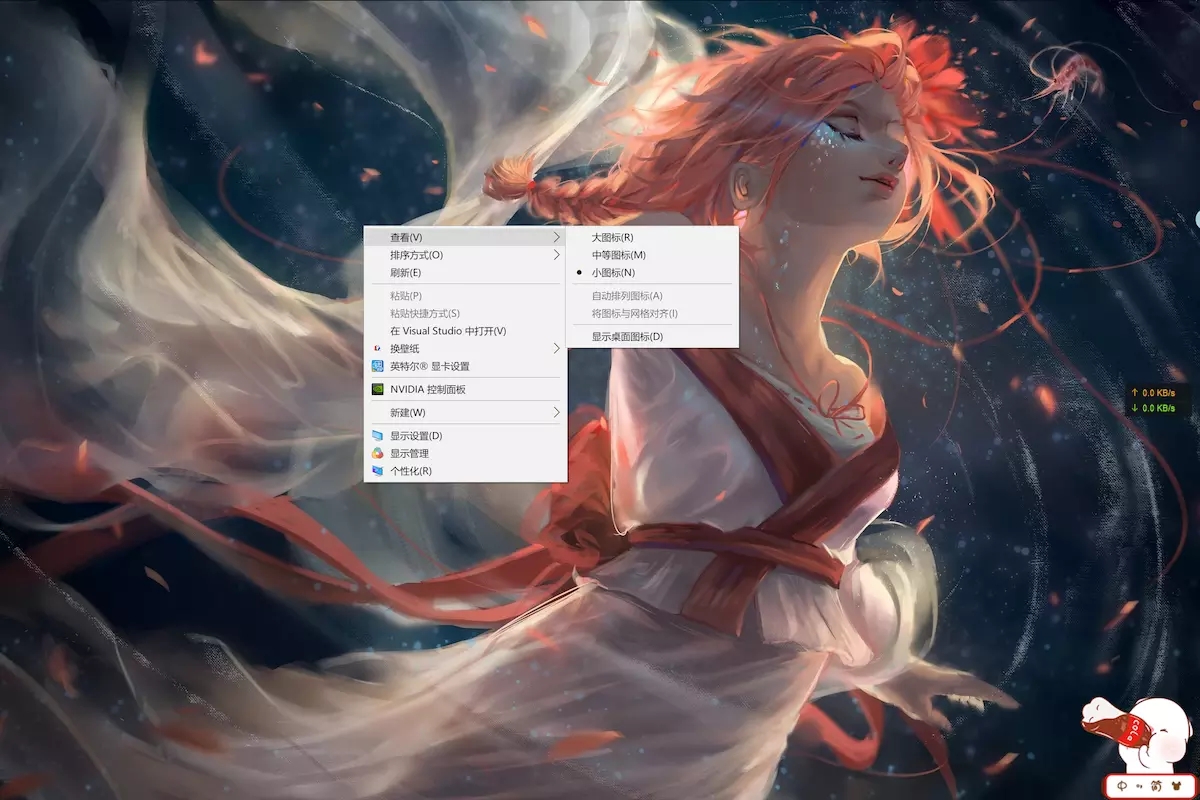
右键单击,然后查看,并勾选桌面图标。
第四,你必须学会使用多个桌面。
在多桌面应用程序之间来回切换的感觉棒极了!
用Alt Tab很僵硬,很麻木。
应用太多也很难受。
如果有多个桌面,四指开关有流畅感。它也有点像苹果电脑.(这么贵,我买不起,留下贫穷的眼泪.)
我一般打开三个桌面,四个手指滑来滑去,啧啧。哦,太酷了。
五、触摸板手势
因为我用的是华为的MateBook X Pro,主要用于办公学习,平时可能不会用鼠标。所以我经常使用触摸板。为了方便,我稍微改变了触摸板的手势。
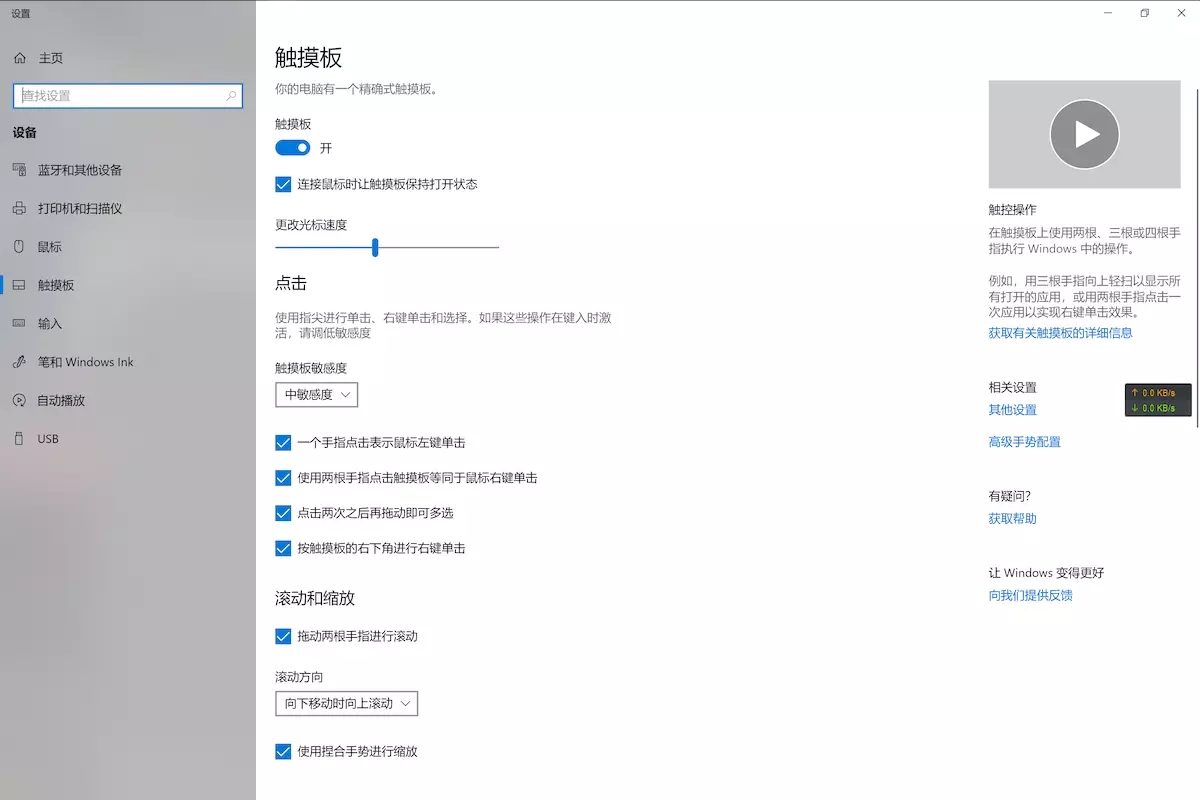
触摸板,在Cortana里搜一下就行了。
大家根据自己的喜好来设置吧。作者只是改变了四指单触的功能,改成了Windows键,因为会用磁贴。
右侧相关设置,带高级手势配置。点按“打开”,然后在下面配置四指手势。
1.单击:设置自定义快捷方式。
2.单击开始录制,然后按windows键并单击结束。好的。
用四个手指触摸触摸板,开始栏就会出来。
其他手势可以根据自己的喜好改变。
差不多了。可能有些朋友用起来不舒服,觉得不好看不够高大上,但是很简单,不需要你下载软件什么的。喜欢的朋友可以试一试,也欢迎大家给我一些建议。嘻嘻。





