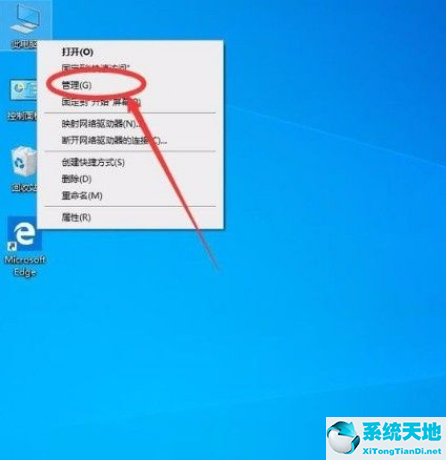Word中的书签很常见,可以同步更新不同段落的文字。Word书签如何同步更新不同段落的文字?Word中的书签使用起来非常方便。今天我们就来看看利用书签实现不同段落同步更新的技巧。
有需要的朋友可以参考一下。
1、建立Word文档,输入文本。
2.选择其中一个段落,点击“插入”-“书签”。
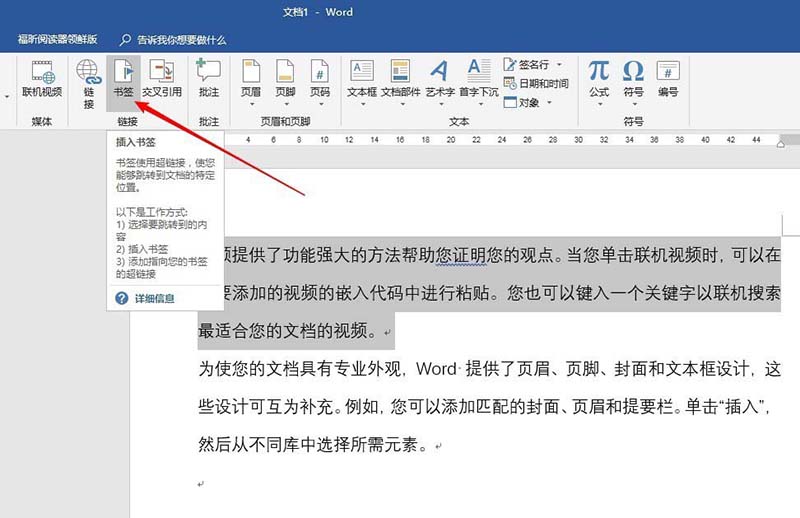
3.在打开的窗口中,输入书签名称,然后单击“添加”。此文本已被书签标记。
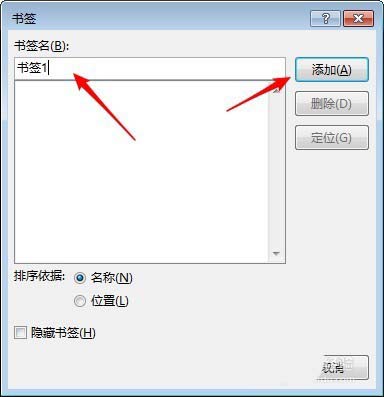
4.将光标放在适当的位置,点击“参照”-“交叉参照”。
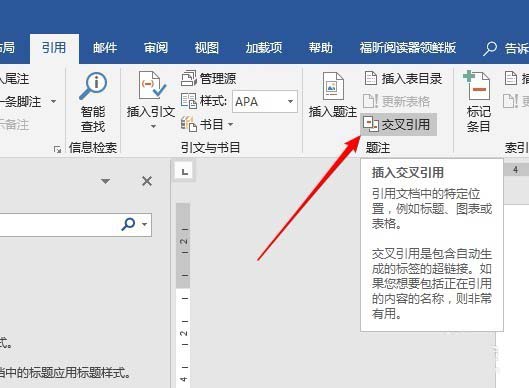
5.在打开的窗口中,选择“书签”作为“引用类型”,选择“书签文本”作为“引用内容”,然后单击您刚刚插入的书签以引用该书签。
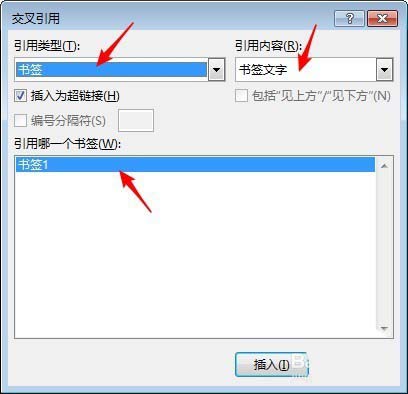
6.单击“插入”后,您可以看到带有先前选择的插入标签的文本以字段的形式插入到光标处。
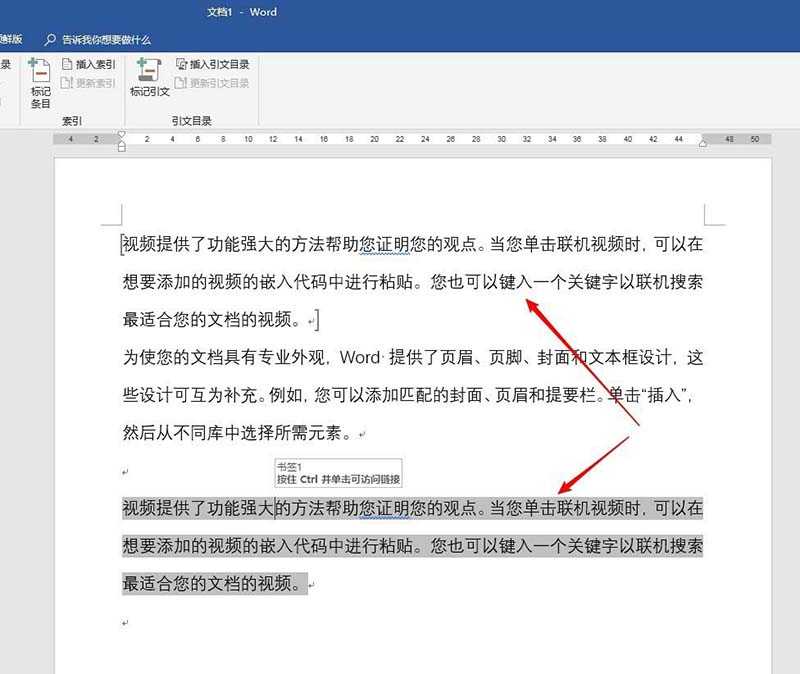
7.这样,当插入的标签的段落文本发生变化时,在交叉引用的文本上右键单击“更新字段”,它也可以同时发生变化。
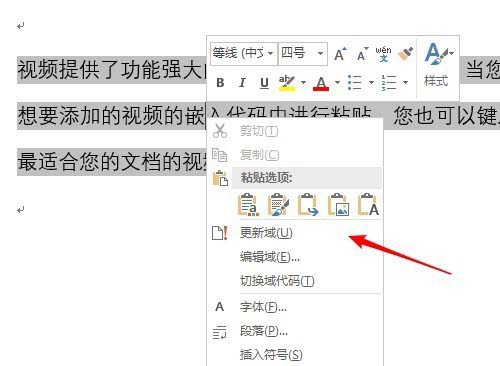
以上是边肖给大家分享的关于用Word书签同步更新不同段落文字的具体方法。感兴趣的用户可以按照上面的步骤,试一试。希望以上教程能帮到你,关注系统精彩资讯教程。