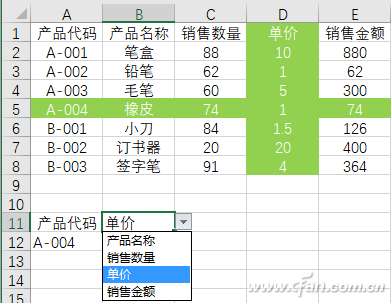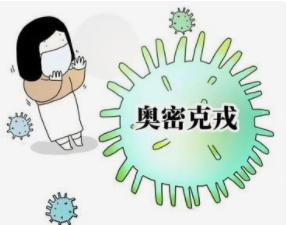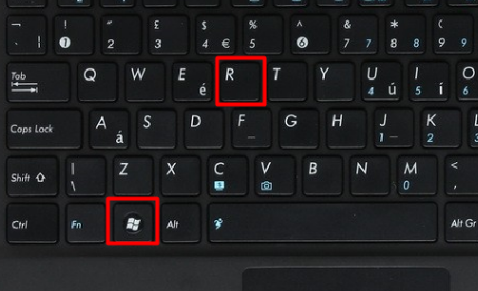通过下拉列表查询时,在数据源中高亮显示查询结果,会使查询结果更加清晰。为了达到这种效果,你不需要太复杂的设置或者设计,但是把条件格式和单元格功能巧妙地结合起来就可以解决问题。
首先,建立查询菜单。在单元格H1中输入“查询产品编码”,选择单元格H2,选择数据页签,点击数据校验,在弹出窗口的设置页签中选择“序列”,选择数据区A2:A8,确认。
在单元格H2中建立了一个下拉菜单(图1)。

接下来,选择数据区域,切换到开始选项卡,单击条件格式新建规则,并在弹出窗口中选择使用公式确定要格式化的单元格。
在“格式化符合此公式的值”中输入“=cell('contents')=$A1”,点击“格式化”,在弹出窗口中设置字体颜色、样式和单元格填充颜色(图2)。
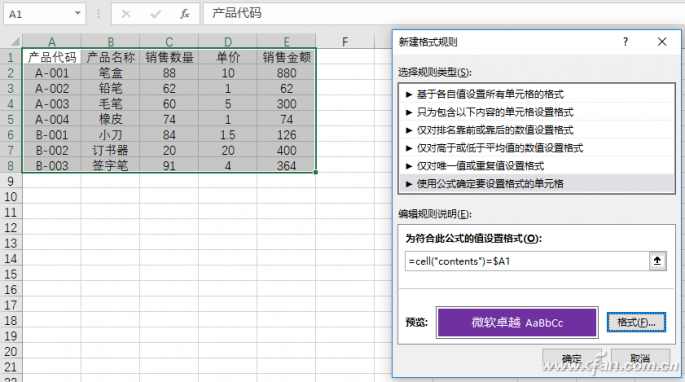
提示:cell('contents ')表示单元格的内容。
设置完成后,单击H2单元格并从下拉菜单中选择菜单。此时根据菜单在数据区选择相应的记录,相应的条目就会高亮显示(图3)。
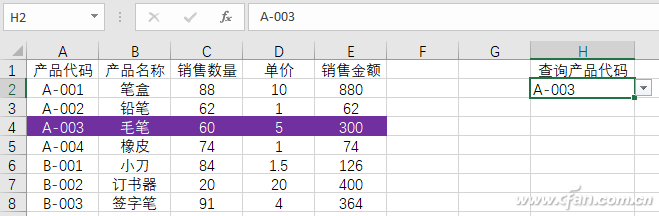
应用程序扩展:
使用“数据验证”,在A11处输入“产品代码”,在A12处建立来源为A2:A8的下拉列表,在B11处建立下拉列表。
来源是B1:E1;在B12处输入“=vlookup ($ a $12,$ a $1: $ e $8,match ($ b $11,a1: E1,0),0”,这样就可以根据A12和B11处的选择结果在数据源中找到相应的值。
选择一个数据范围,创建一个新规则,在弹出窗口中选择“使用公式确定要格式化的单元格”,在“格式化符合该公式的值”中输入“=($A1=$A$12) (A$1=$B$11)”,点击“格式化”。
在弹出窗口中设置字体颜色、样式和单元格填充颜色。这样,根据A12和B11处的选择,数据源可以被准确地定位和突出显示(图4)。