QQ这种即时聊天工具居然会成为最受欢迎的截图软件,非常神奇。QQ截图当然非常好用,但不是每个人都会随时随地打开QQ。
有没有几乎很强大但是更方便的截图方法?其实Windows 10自带的截图功能还是挺强大的。从Windows 10 RS1 1607开始,
微软正在重点改进Win10自带的截图功能;现在Win10 19H1 1903,Win10截图功能已经非常完善,体验可以说不输于QQ。今天,边肖将向您介绍简单易用的WIn10截图。我希望你会喜欢它。
一:Win10自带截图。
在Windows系统中,很多人应该知道键盘上有一个独立的截图键——Print Screen。点击它,Windows会自动截取整个屏幕。通常这个键位于F12的右侧。
有时也写成PrtScr key。
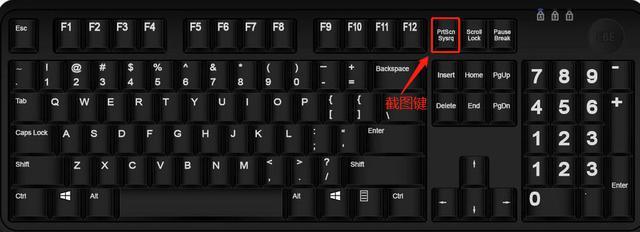
如果您选择在按住Alt键的同时按下Print Screen键,那么软件将只捕捉当前窗口的图片。
例如:
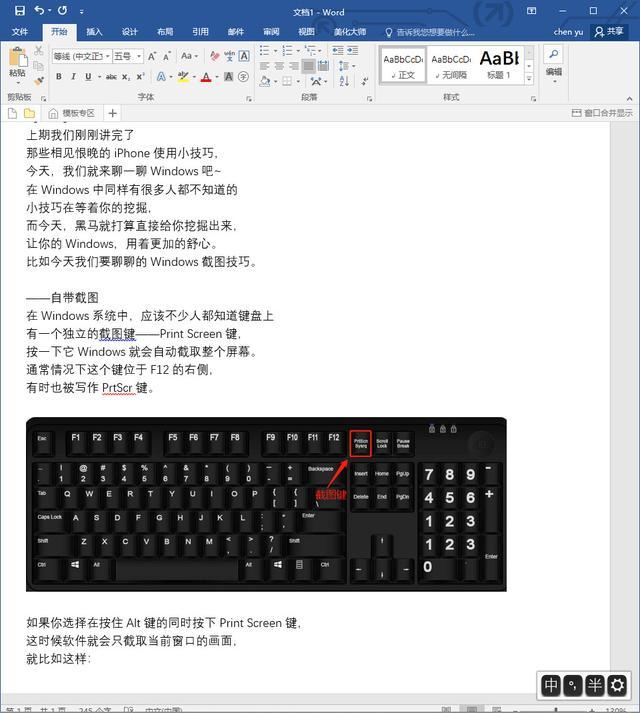
以上两种截图方式对边肖来说都不是很友好,因为这样操作的截图只能保存在剪贴板中,不会自动保存到本地。而如果选择在其他软件中保存图片,图片会被压缩。
所以还有另外一种自动保存截图到本地的方法:——Win键和Print Screen键。按下Win键和打印屏幕键后,截图会自动保存在电脑默认的图片文件夹中。
这是:
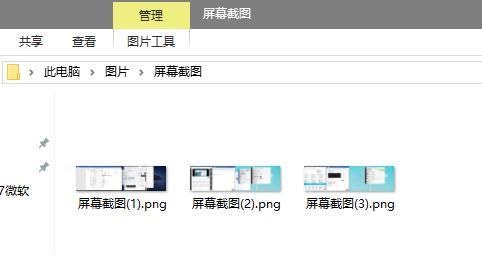
此外,在Windows10中,我们还可以通过Xbox游戏栏截图。相比之下,这种截图方式的应用场景更为广泛,但还是没有打印屏幕键那么强大。
那么是鸡肋吗?
不,不,不,你知道,有些键盘没有功能键,
像这样:

在这种键盘上,边肖推荐使用Xbox Game Bar和自带的Win Shift键S,Xbox Game Bar和Win Shift S是Win10独有的新功能。
如果说截图只是Xbox游戏条的附加功能,那么Win键Shift键S就是专门为截图设计的快捷键。这四个选项分别是任意区域矩形截图、任意形状截图、窗口截图、全屏截图。基本上,
这个Win10快捷键集成了以前能实现的所有功能,更加方便。
矩形截图如下:
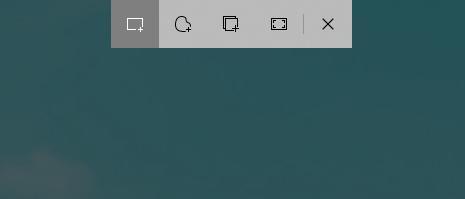
任意形状的截图如下:

至于另外两个选项,效果和上面的截图差不多,这里就不展示了。你以为这就结束了?重头戏刚开始~
二:截图神器
接下来有请我们的主角【ShareX】上台!虽然ShareX只是一个截图软件,但是打开就明白它有多强大了。抛开其他不说,光是界面就让我抓狂。看这个界面。什么截图工具可以有这么多选项?
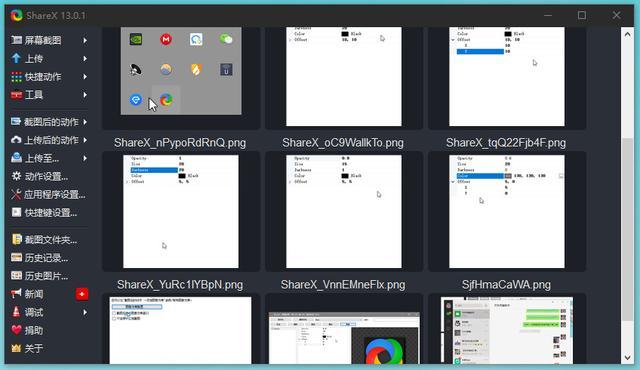
除了支持截图,还可以进行文字识别、屏幕录制、定时上传、屏幕颜色选择、显示测试、缩略图生成等等。
总之这东西的功能比你想象的多~
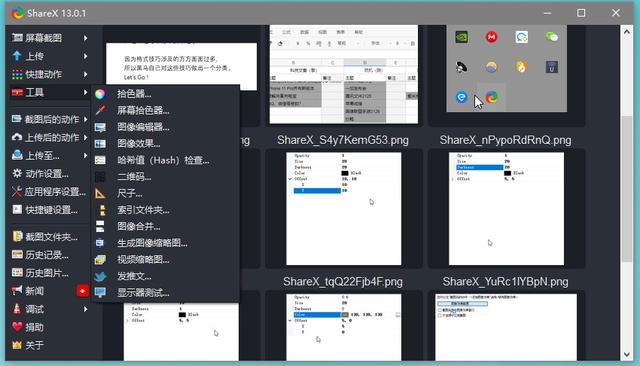
不过很明显,边肖这次说的不是这些功能,而是给另一个功能的截图打了阴影,——。
例如,这是一个没有阴影的屏幕截图:
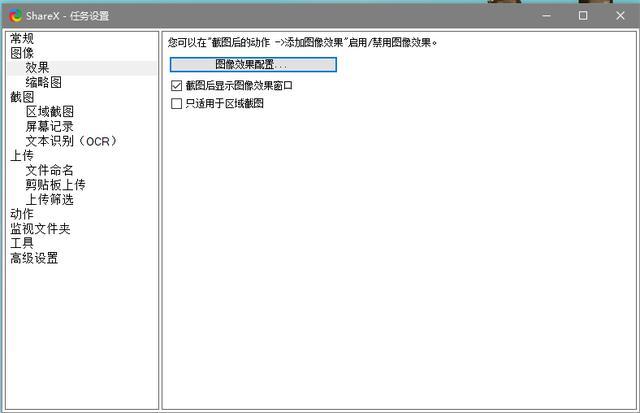
这是一个阴影截图:
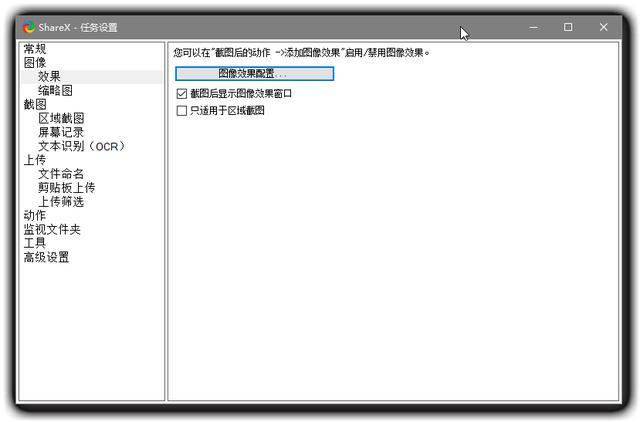
怎么样?有没有感觉画面突然更立体了,更美了?当然,要达到同样的效果,还需要设置。
具体设置步骤如下:
动作设置——图像——效果——图像效果配置,
添加——过滤器——阴影。
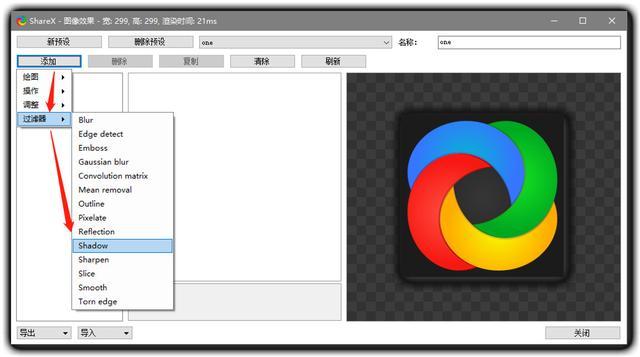
检查阴影,调整右边的参数。如果想达到边肖的效果,可以参考参数设置。设置完成后,我们可以在截图后的动作中打开【添加图片水印开关】。
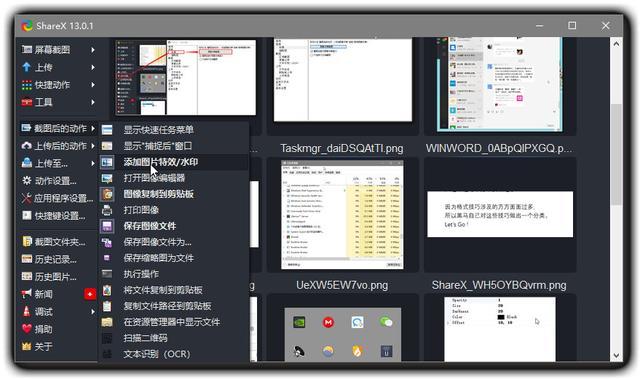
以上介绍的是关于WIn10系统的截图。不知道大家有没有学过。如果你遇到过这样的问题,可以按照边肖的方法自己尝试一下,希望能帮你解决问题。
谢谢大家!更多教程信息请关注我们的系统世界网站~ ~ ~ ~





