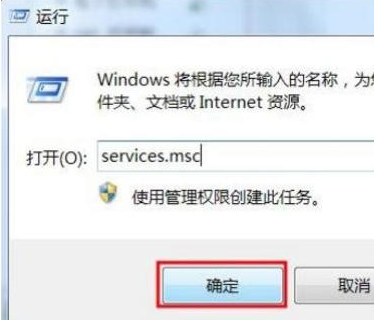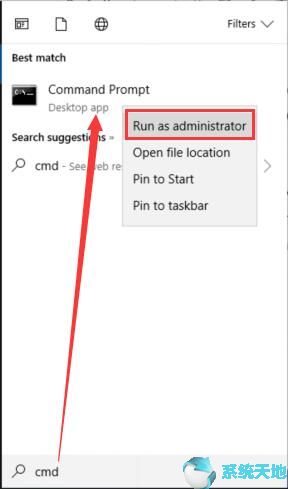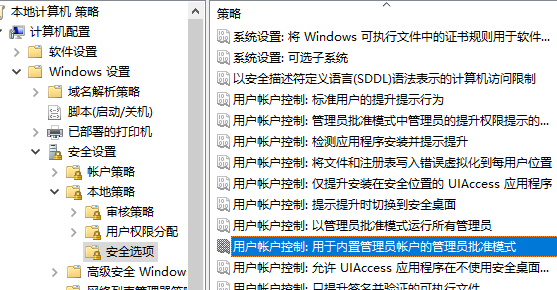如果你是一个游戏机玩家,并且你拥有PlayStation 4,那么在带有控制器的Windows 10 Professional上玩视频游戏可能会更自然。如果您正在为您的电脑寻找新的控制器,请不要犹豫。
因为我们将向您展示如何将PlayStation 4控制器连接到Windows 10专业版。
如你所知,连接到Windows 10专业版设备非常简单,但将PS4控制器连接到Windows 10专业版有点复杂。此外,我们还发表了一篇关于如何。
如何轻松将PlayStation 4控制器连接到Windows 10专业版?
解决方案1使用DS4Windows
为了将PS4控制器连接到Windows 10专业版,您必须依赖第三方解决方案,但这些过程并不像您想象的那么困难。要将PS4控制器连接到Windows 10专业版,您需要执行以下操作:
1、从下载DS4Windows。
2.下载后。压缩文件,解压缩并运行DS4Windows.exe。
3.当DS4Windows启动时,单击“步骤1:安装DS4驱动程序”。
4.安装驱动程序后,单击完成。
5、打开,转到设备蓝牙。
6.打开它。
7.在PS4控制器上,按住PS和share按钮,直到指示灯开始闪烁。
8.在蓝牙设置中,应该会出现一个无线控制器。点按它并选择配对。
9.再次打开DS4Windows应用程序。您的PS4控制器现在应该完全连接。
10.最小化DS4Windows并开始播放。
要关闭PS4控制器并断开其与Windows 10 Professional的连接,请按照以下步骤操作:
1.打开DS4Windows,然后单击停止。
2.前往设置设备蓝牙,然后打开和关闭蓝牙。
3.如果你想重新连接PS4控制器,只需启动DS4Windows并按下控制器上的PS按钮。
我们必须指出,您可以按照相同的步骤用微型电线连接控制器。如果您决定用USB电缆连接PS4控制器,则无需使用蓝牙或将PS4控制器与PC配对,只需安装DS4Windows驱动程序即可。
启动DS4Windows应用程序并用USB电缆连接控制器。
解决方案2-下载并安装InputMapper软件。
另一个可以帮助您在Xbox One上使用PS4控制器的第三方解决方案是InputMapper。要使用InputMapper配置控制器,请执行以下步骤:
1. Download the input mapper from.
2.安装InputMapper并用USB电缆或蓝牙连接PS4控制器。要通过蓝牙将Windows 10 Professional PC与PS4控制器配对,请打开PC上的蓝牙并按住控制器上的PS和Share按钮。
3.现在打开InputMapper,您的控制器应该已被识别并可以使用了。
我们必须指出,一些游戏可能没有问题,因此您必须调整InputMapper中的一些设置来解决这些问题。将PlayStation 4控制器连接到Windows 10专业版PC并不难。
如果您想将PS4控制器连接到PC,请务必尝试我们的一些解决方案。