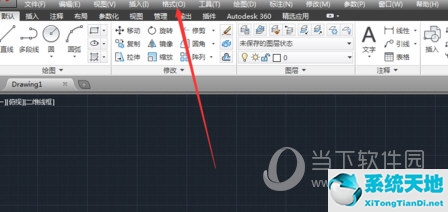虽然现在大多数家庭和工作场所都使用路由器将Wi-Fi信号传播到多个设备,但总有一个地方需要额外的热点。也许您仅限于一个,或者您想通过在网络内创建自己的网络来限制网络管理员(网络是一个法律术语?)。
无论哪种方式,在丰富的PC热点解决方案(包括Windows 10的内置热点)中,我们得出的结论是它是最受欢迎的工具。因此,
如果这引起了您的注意,并且您想知道什么是Connectify Hotspot以及它是如何工作的,请务必查看我们下面的深入解释。
如何使用Connectify将Windows 10 PC变成Wi-Fi点?
什么是connectifhotspot?这是什么?
您可以自己得出结论,Connectify Hotspot主要用于创建Hotspot。它使用您在PC上建立的局域网或无线连接,并将其扩展以便其他设备可以连接。
它基本上是一个提供标准WPA2-PSK加密的虚拟路由器。这些是您可以从Connectify Hotspot 2018中获得的最突出的功能:
好用。用户界面非常简单。
WPA2-PSK加密。
共享局域网或无线连接。
分别监控每台连接设备的网络使用情况。
SSID名称支持多语言、表情符号和Unicode。
连接到热点的所有设备的广告拦截器。
还有更多,但额外的功能是为应用程序的PRO和MAX版本保留的。此外,我们必须通知您,此工具不支持Windows XP或Vista。因此,如果你仍然被困在怀旧列车上,你将无法使用它。
如何在Windows 10上下载和安装Connectify Hotspot
下载和安装Connectify与任何标准程序没有什么不同。但是,为了避免系统资源可能出现的问题,我们建议您以管理员身份运行它,并确保您的网络驱动程序(WLAN和LAN)是最新的。
此外,如果您没有内置Wi-Fi收音机,请确保连接了无线天线。根据我们下面提供的步骤准备Connectify Hotspot的系统配置:
1.右键单击开始并打开设备管理器。
2.导航至网络适配器。
3.确保所有驱动程序都是最新的,并且设备运行正常。
现在,一旦您确定驱动程序的所有内容都已发布,让我们向您展示如何下载和安装Connectify Hotspot 2018。
1.根据上面的链接,应该立即开始自动下载。
2.双击安装文件运行安装程序。
3.接受许可条款并等待大约一分钟,安装程序将完成安装过程。
4.重启电脑。
5.遵循应该有助于您配置Hotspot的教程。
或者继续读下去,我们一定会告诉你怎么做。
如何使用Connectify创建Wi-Fi热点
正如我们所说的,我们可以争论Connectify的价值,但简单性乍一看并不那么明显。一些相关应用程序要求您创建桥接连接并插入系统设置。但未连接到热点。
所有驱动程序和附带的权限都将在安装过程中添加。在创建和配置热点时,你应该是最容易放松的。
另请阅读:
这是如何做到的:
1. Open Connectify Hotspot 2018.
2.在“互联网共享”下拉菜单下,选择您的活动网络。不管是Wi-Fi还是局域网。
3.在“热点名称”中,添加任何您喜欢的后缀“连接-”。
4.创建WPA2-PSK密码(8-63个字符)。
5.选中复选框以选择是否使用广告拦截器。
6.启动热点。
此外,您可以打开设置并配置其他调整,例如禁用/启用系统启动。每当你对某事不确定时,你可以打开帮助部分,它应该为你提供足够的信息来摆脱沮丧。
高级版与免费版
除了该程序的标准Lite版本外,开发人员还提供了两个更高级的版本,它们略有不同。专业版包括以下附加功能:
从3G和4G网络共享互联网
自定义热点命名
连接设备的防火墙控制。
有线路由器模式
略微增强的MAX版本也是如此:
WiFi中继器模式
桥接模式
自定义DHCP和IP控制
我们相信即使是简化版也足以满足大多数用户的需求。但是,如果您喜欢Hotspot应用程序的其他功能,则可以享受70%的折扣。您可以分别以10美元或15美元的价格购买PRO和MAX版本。
另请阅读:
综上所述,简化版应该给你足够的关于这个功能丰富且可靠的工具的知识,所以请不要相信我们。让我们去看看吧。最后,请务必与我们和我们的读者分享您的体验。你可以在下面的评论区轻松做到这一点。