如何在Windows S10系统的日历中设置定期提醒和活动?现在越来越多的人升级安装Win10系统。Win10系统自带了很多小程序,虽然大部分我们都用不到,但其中有一些还是很实用的,比如日历程序。
我们可以在日历程序中设置定期提醒,提醒自己不要忘记重要的日程安排。今天,边肖将教你如何在Win10系统的日历中设置定期提醒和活动。我希望你会喜欢它。
添加常规提醒和活动的Win10日历设置方法:
首先,通过小娜添加议程项目。
1.点击小娜的搜索框,你可以通过打字或语音输入,并输入“安排18: 20会面”的字样。识别后,小娜将在对话框顶部显示“创建日历事件”的最佳匹配结果。
2.点击“创建日历活动”链接,小娜将转到日历活动详细信息页面,您可以在其中输入活动的主题、日期和时间安排等信息。
3.输入相关信息,点击“添加”按钮,小娜会显示一个新的界面,告诉我们“我已经为您添加了”,表明日历项目已经添加。

4.单击“开始”按钮——“日历应用程序”打开日历应用程序窗口。您可以在相关的日期框中看到小娜为我们安排的日历活动。将鼠标移动到它上面以显示事件的总体情况,并提供“更多详细信息”按钮。
单击它进入一个新打开的窗口,以进一步改进计划。
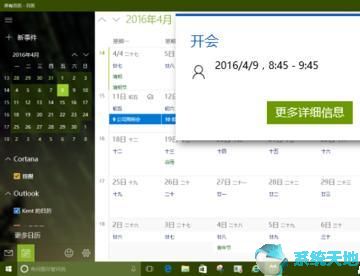
第二,直接在日历中安排议程项目
1.单击“开始”按钮——“日历应用程序”打开日历应用程序窗口。在默认的“月视图”中,点击某一天的数字,弹出日程安排窗口输入信息,最后点击“完成”按钮,方便地添加一个日历项目安排。
单击“更多详细信息”按钮进入新窗口并输入更多信息。
2.在日历应用程序窗口中,直接单击窗口左上角的“新建事件”即可直接打开上一步中提到的新建日程条目窗口。
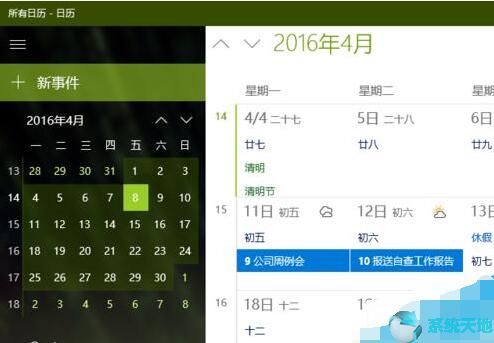
3.在新打开的窗口中,您可以输入活动名称、地点、时间以及活动的全面详细描述。您还可以将联系人添加到窗口右侧的朋友列表中,并通过电子邮件邀请其他人参加您自己安排的活动(如会议)。
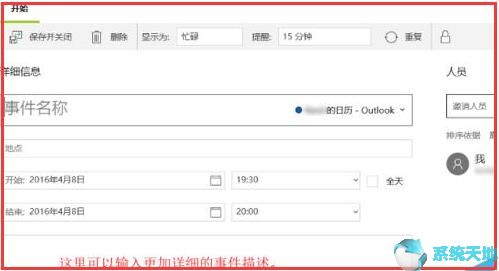
第三,查看提醒
1.当预定的事件时间到时,Windows 10会在屏幕右下角的通知区域弹出事件通知窗口,并显示标题和时间等信息。稍后按“暂停”继续提醒;按“取消”停止提醒。
2.正确设置小娜的提醒功能后,点击小娜的搜索框,你还会看到当天的日历事件。点击其中一个事件,小娜还提供了“详细信息”和“打开日历”按钮,便于查看更详细的日历事件。
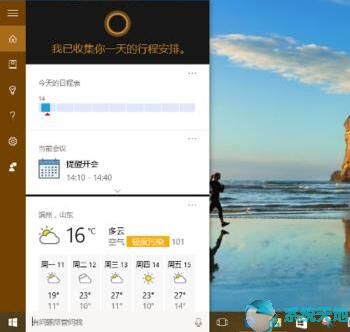
以上介绍的内容是关于如何在Win10系统的日历设置中添加定期提醒和活动的具体教程。不知道大家有没有学过。如果你遇到过这样的问题,可以按照边肖的方法自己尝试一下,希望能帮你解决问题。
谢谢大家!更多教程信息请关注我们的系统世界网站~ ~ ~ ~





