通常,最常用的操作是复制/粘贴,但传统的操作方法比较复杂。例如,要复制网页代码,常规方法是:复制创建新文本粘贴保存,从而完成一次复制/粘贴作业。
下面推荐给大家的PasteEx可以直接将文字、图片甚至代码保存为文件,并且可以自动监控复制的文件格式,大大方便了我们的粘贴操作。
快速保存和复制文件与一个小测试的权利。
当您在http://suo.im/4MMOIX,下载PasteEx时,该程序会在您首次运行时提示您添加右键快捷菜单,然后在您根据提示添加后在右键菜单中调用它。首先,选择粘贴文件的保存位置(默认程序安装位置)。
例如,作者在桌面上安装了PasteEx,这样当以后需要复制文件时,文件可以自动保存在桌面上(图1)。
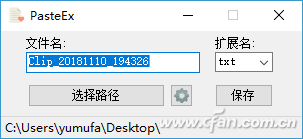
图1设置默认保存位置
例如,您现在需要复制网页代码,在打开的页面上选择复制,然后返回到桌面的空白处,单击鼠标右键并选择粘贴为文件,然后在打开的窗口中选择扩展名“bat”,这样复制的代码将自动保存在桌面上(图2)。

图2粘贴为文件
当然,PasteEx还支持复制图片和网页等格式的源,您可以使用“快速粘贴为文件”将复制的内容保存为文件。例如,在搜索图片时,我们只需要选择复制。
同上,在桌面空白处单击鼠标右键,选择“快速粘贴为文件”(也可以使用快捷键ctrl alt X),这样图片就会快速保存为文件。
高级使用使PasteEx更听话。
以上只是PasteEx的基本功能。如果我们想让PasteEx更适合我们的使用,我们可以为它进行更高级的设置。例如,可以设置为自动保存复制的文件。
虽然上述操作相对简单,但您仍然需要在复制后再次粘贴以自动保存为文件。现在,使用PasteEx的收听模式可以实现复制内容的自动存储。启动PasteEx后,点击“常规界面默认开启监控模式”。
启动后将其设置为监听模式。切换到“收听模式”,选中“自动保存”,点击“更改”,设置自动保存的文件夹,然后选择“应用过滤器”下的“包括”(图3)。
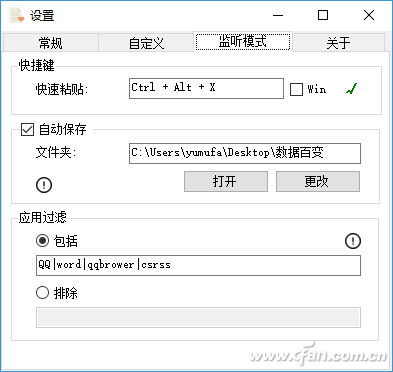
图3设置界面
这里的“包含”是指让程序在进程中监听剪贴板操作,并实现剪贴板内容自动保存为文件(排除是指不监听进程触发的剪贴板)。在这里我们可以根据自己的需要选择流程。比如我经常需要用QQ聊天。
要复制QQ浏览器的内容,请在此处的“包括”列表中填写QQ(如果有多个进程,每个进程用“|”分隔)。
需要注意的是,这里必须填写实际触发剪贴板的进程,并且可以使用程序自带的调试模式查看该进程。比如我们需要自动保存QQ截图。
单击任务栏中的PasteEx图标,然后选择高级打开调试窗口(图4)。
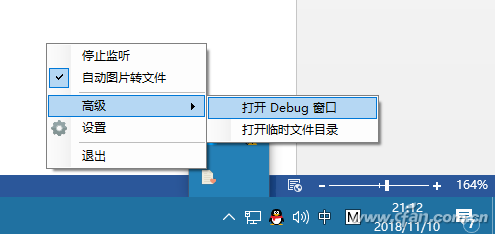
图4打开了调试窗口。
打开调试窗口后,QQ的截图功能现已激活。在调试窗口中,您可以看到类似“剪贴板所有者:csrss-进程ID: 1916”的语句。
剪贴板由“csrss”进程激活,其进程ID为1916(图5)。

图5查看流程
因此,如果您想自动保存QQ截图,您应该将进程名称“csrss”添加到“包含”列表中。类似地添加其他剪贴板操作过程。比如系统的“Printscreen”截图对应的进程是“idle”,添加方法也是一样的。
这样以后我们在使用QQ截图时,只要截图完成,截图就会自动保存在上述指定目录中,非常方便我们在想要截取多张图片时使用(图6)。
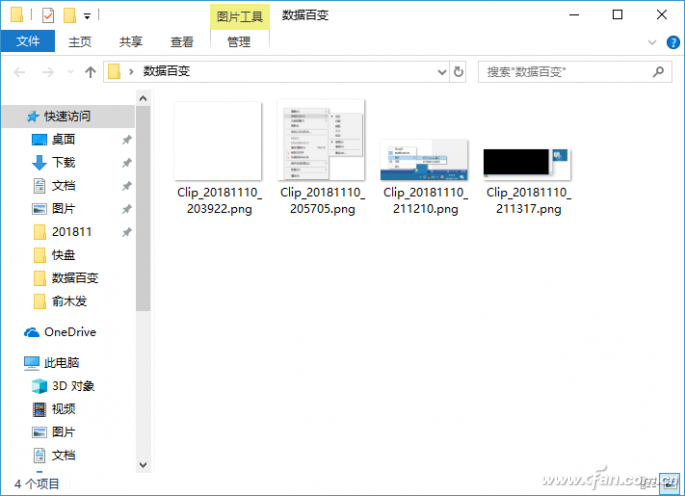
图6查看自动保存QQ的截图。
您可以看到,自动保存的文件默认使用C# DateTime的日期格式语法命名。我们也可以根据自己的实际需要来命名。启动PasteEx后,点击“通用”,在“文件命名”规则中自定义。
例如,QQ截图可以采用“QQ_$HHmmss$”的形式,这样就可以通过前缀轻松区分文件(图7)。
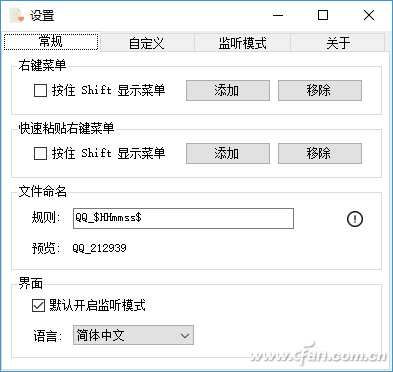
图7自定义文件名
当然,对于熟悉命令行的朋友来说,也可以使用PasteEx命令行结合其他命令来实现高效截图。例如,您可以先创建一个VBS屏幕截图脚本。
在记事本中输入以下代码,将其保存为。vbs并放在桌面上以备后用(该脚本将发送系统附带的Printscreen屏幕截图命令):
With CreateObject('Word.Basic')
.Sendkeys '{prtsc}'
.FileQuit '.AppClose
End With
继续使用记事本创建新的批处理并将其保存为。bat,并将其放在桌面上以备后用。代码如下(代码的作用是调用PasteEx命令行自动保存F:下的截图,文件名使用PasteEx的默认命名规则):
C:UsersyumufaDesktopPasteExPasteEx /q 'F:'
最后,制定两个任务计划依次执行VBA脚本和批处理,假设它每小时运行一次,这样第二天我们打开F盘时就可以自动看到每小时保存的截图,例如,我们可以在桌面上显示监控屏幕。
这样,每小时的监控截图就会自动保存(图8)。

图8在命令行运行PasteEx





