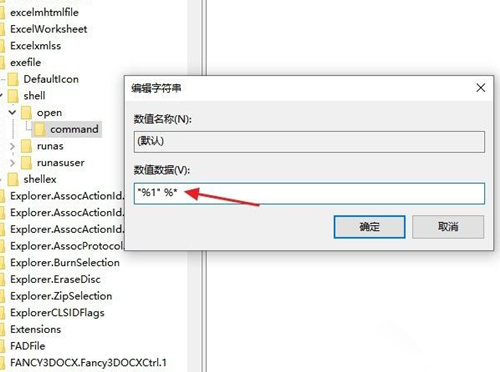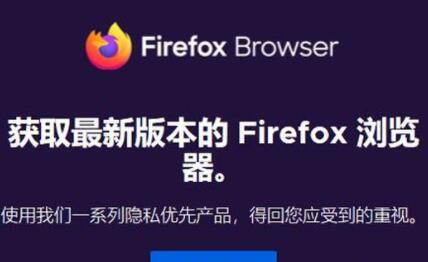很多朋友不知道Win10系统打不开exe后缀文件怎么办,那么下面小编就给大家分享Win10系统打不开exe后缀文件的解决方法。让我们和边肖一起看看吧,我相信这对每个人都有帮助。
Win10系统打不开exe后缀文件怎么办?Win10系统无法打开exe后缀文件的解决方案
1.首先,按下Win R的快捷键进入运行对话框,输入“regedit”并单击确定,如下图所示。
: 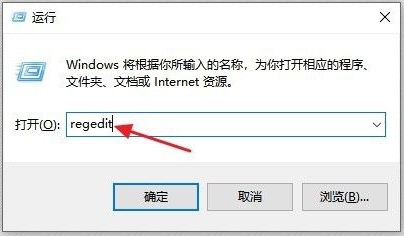 2.选择左侧计算机下的“HKEY _类_根”文件夹,双击或单击左侧的“”按钮,如下图所示。
2.选择左侧计算机下的“HKEY _类_根”文件夹,双击或单击左侧的“”按钮,如下图所示。
: 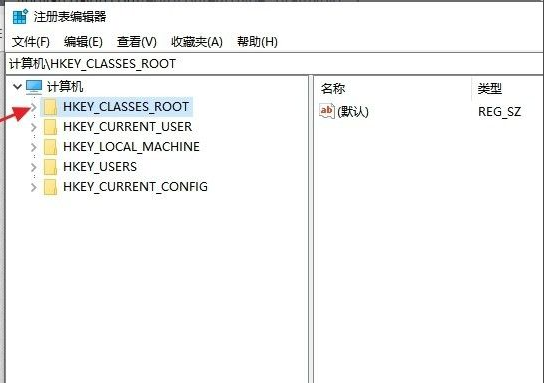 3.滚动鼠标滚轮或向下拖动窗口旁边的滚动块,找到后缀为““的文件夹。exe”并单击它,如下图所示。
3.滚动鼠标滚轮或向下拖动窗口旁边的滚动块,找到后缀为““的文件夹。exe”并单击它,如下图所示。
: 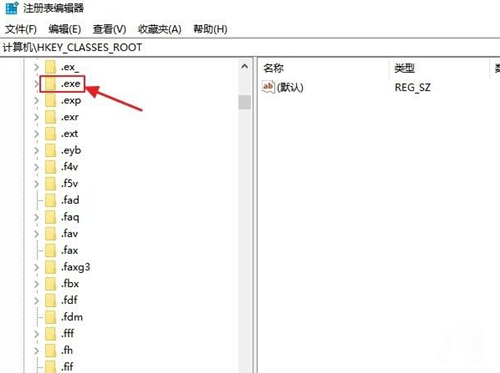 4.双击窗口右侧的默认选项,如下图所示。
4.双击窗口右侧的默认选项,如下图所示。
: 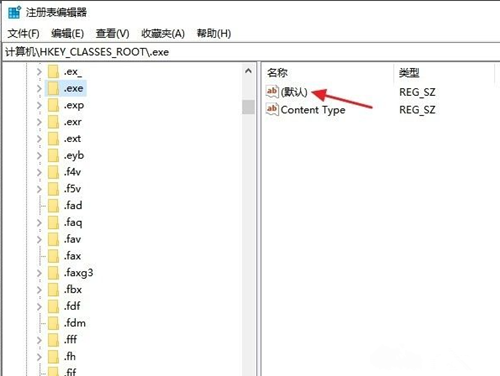 5.在弹出的对话框中,在“数值数据”下输入“exefile”并单击确定,如下图所示。
5.在弹出的对话框中,在“数值数据”下输入“exefile”并单击确定,如下图所示。
: 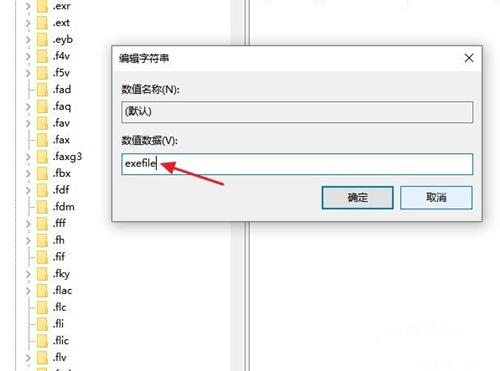 6.继续下拉左侧窗口中的滚动条,找到“exefile”的文件夹,双击或单击左侧的“”按钮将其打开,如下图所示。
6.继续下拉左侧窗口中的滚动条,找到“exefile”的文件夹,双击或单击左侧的“”按钮将其打开,如下图所示。
:  7.找到“命令”的子文件夹,点击打开,如下图所示。
7.找到“命令”的子文件夹,点击打开,如下图所示。
: 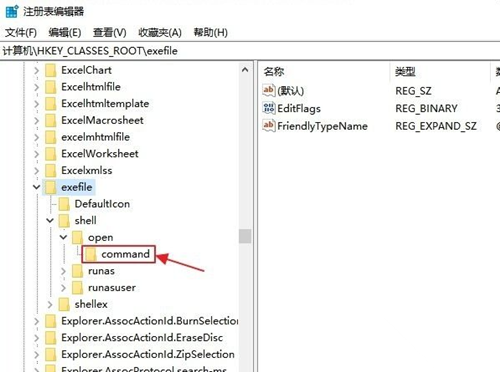 8.点击右侧窗口中的“默认”选项,如下图所示。
8.点击右侧窗口中的“默认”选项,如下图所示。
: 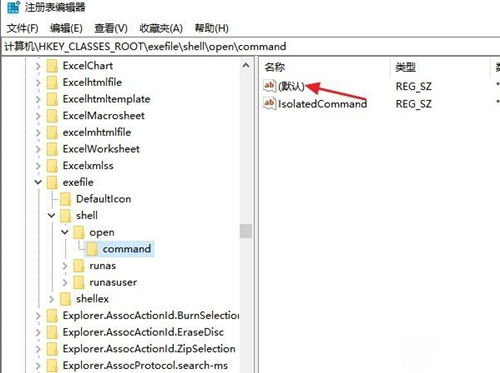 9.在弹出的对话框中输入【“% 1“% *】并单击确定关闭注册表编辑器窗口并重新启动计算机,如下图所示。
9.在弹出的对话框中输入【“% 1“% *】并单击确定关闭注册表编辑器窗口并重新启动计算机,如下图所示。