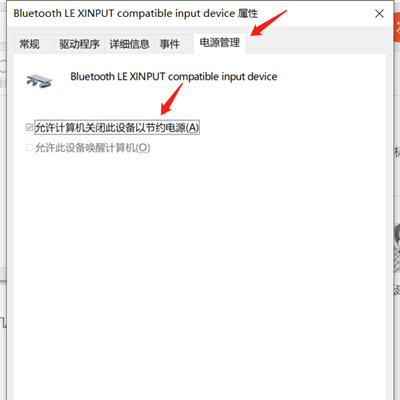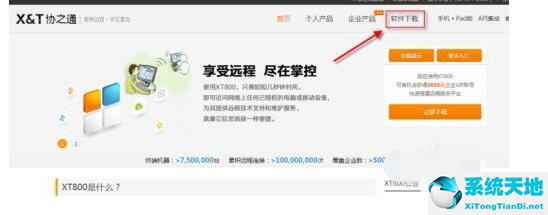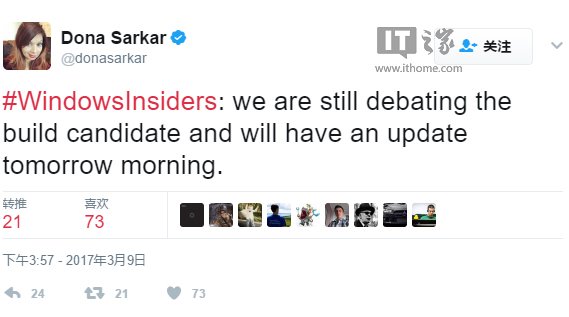如果Win10系统的蓝牙鼠标经常掉线,很多朋友仍然不知道该怎么办。因此,下面小编带来了Win10系统中蓝牙鼠标频繁断线的解决方案,有需要的朋友快来看看吧。
Win10系统蓝牙鼠标频繁掉线怎么办?Win10系统下蓝牙鼠标频繁断线的解决方案
方法一:直接在蓝牙适配器中设置。
1.启动菜单搜索“蓝牙”,点击“蓝牙和其他设备”,点击“更多蓝牙选项”,勾选“允许蓝牙设备查找此计算机”,最后点击“确定”,如下图所示。
: 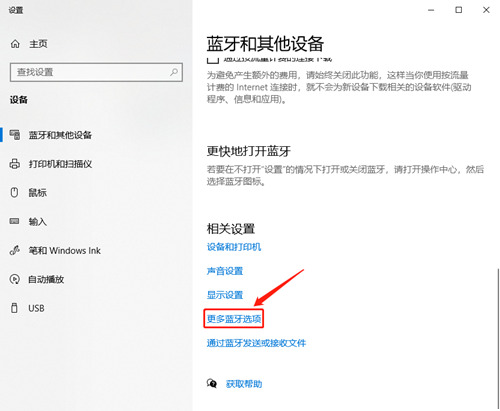
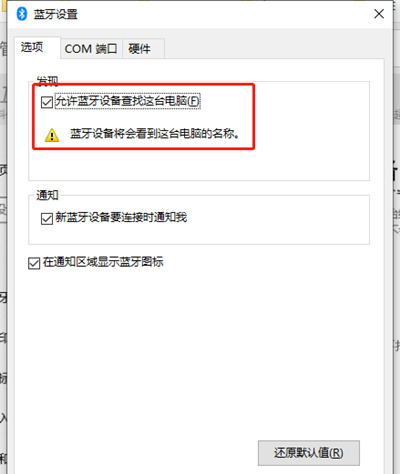 2.进入我的电脑,右键属性,如下图所示。
2.进入我的电脑,右键属性,如下图所示。
: 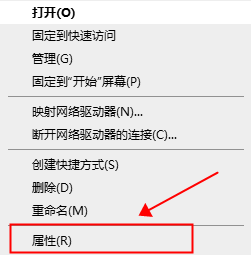 3.点击“设备管理器”,打开“蓝牙”下拉菜单,双击“Mediatek蓝牙适配器”(部分电脑的此项称为“蓝牙无线收发器”)。如果你真的找不到相同的名字,
3.点击“设备管理器”,打开“蓝牙”下拉菜单,双击“Mediatek蓝牙适配器”(部分电脑的此项称为“蓝牙无线收发器”)。如果你真的找不到相同的名字,
双击下拉菜单中的每个项目,可以看到哪里有“电源管理”项目,并且有一个“允许计算机关闭此设备以节省电源”选项,如下图所示。
: 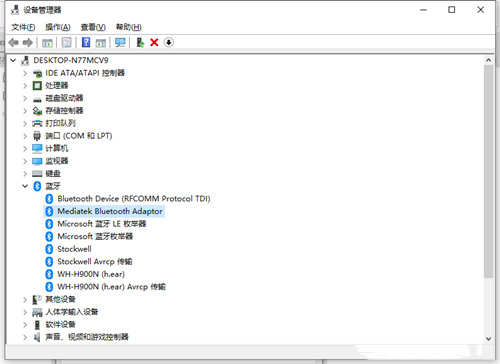 4.单击“电源管理”,取消选中“允许计算机关闭此设备以省电”并单击“确定”,如下图所示。
4.单击“电源管理”,取消选中“允许计算机关闭此设备以省电”并单击“确定”,如下图所示。
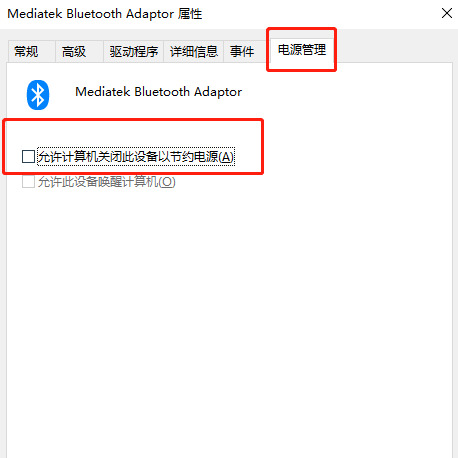 方法2:为特定设备设置
方法2:为特定设备设置
1.以蓝牙输入设备为例。首先打开设备管理器,找到设备,双击打开,如下图所示。
: 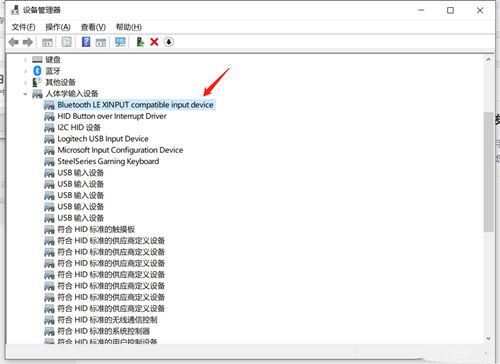 2.在电源管理中取消选中“允许计算机关闭此设备以省电”,如下图所示。
2.在电源管理中取消选中“允许计算机关闭此设备以省电”,如下图所示。