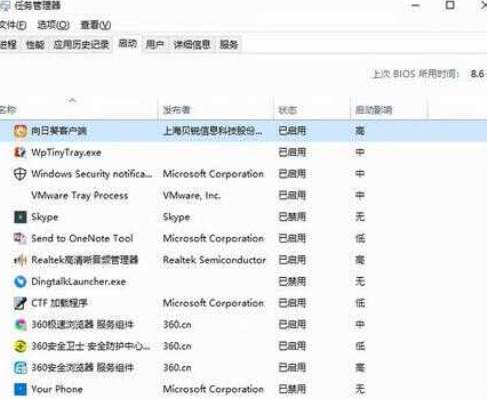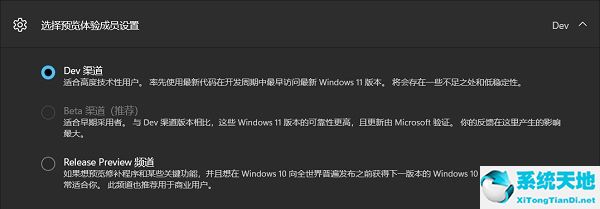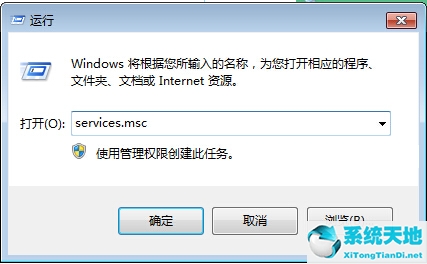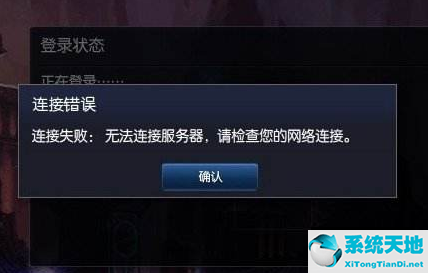最近有很多小伙伴咨询边肖Win10系统如何自定义启动项。接下来我们来学习一下Win10系统中自定义启动项的方法,希望对大家有所帮助。
Win10系统启动项如何自定义?Win10系统中自定义启动项的方法
方法一
1.按Win R打开运行窗口,输入命令“shell:startup”,然后单击确定或按enter键快速打开启动项文件夹,如图所示。
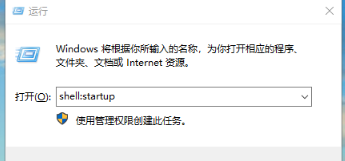 2,导航到路径“Microsoft-Windows-开始菜单-程序-开始”,然后复制要添加到启动项文件夹中的启动项软件的快捷方式,如图所示。
2,导航到路径“Microsoft-Windows-开始菜单-程序-开始”,然后复制要添加到启动项文件夹中的启动项软件的快捷方式,如图所示。
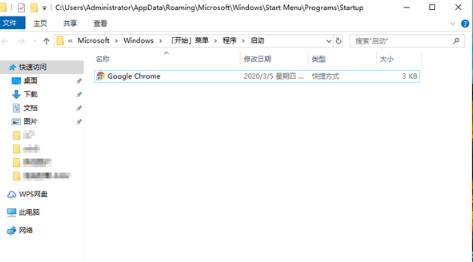 3、按Ctrl Shift Esc快速打开任务管理器,然后切换到“启动”选项卡查看电脑中已有的启动项(当然也可以查看我们刚刚添加的启动项),如图所示。
3、按Ctrl Shift Esc快速打开任务管理器,然后切换到“启动”选项卡查看电脑中已有的启动项(当然也可以查看我们刚刚添加的启动项),如图所示。
: 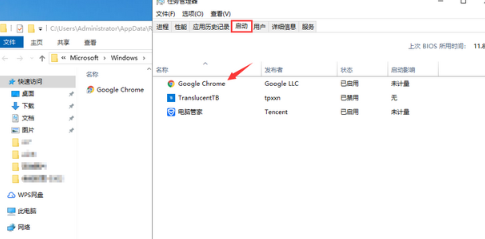 4.如果要删除启动项文件夹中的启动项软件快捷方式,任务管理器“启动”选项卡下的启动项软件也会相应取消,如图所示。
4.如果要删除启动项文件夹中的启动项软件快捷方式,任务管理器“启动”选项卡下的启动项软件也会相应取消,如图所示。
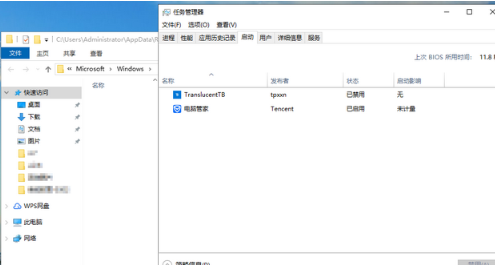 方法2
方法2
1.首先,使用Win键和R键组合调出运行命令窗口,如图所示。
: 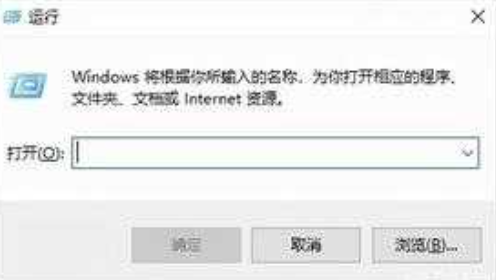 2.在运行命令窗口中输入“msconfig”命令,打开系统配置对话框,如图所示。
2.在运行命令窗口中输入“msconfig”命令,打开系统配置对话框,如图所示。
: 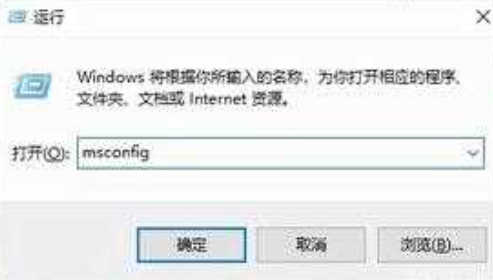 3.选择系统配置对话框中的开始选项卡以打开任务管理器,如图所示。
3.选择系统配置对话框中的开始选项卡以打开任务管理器,如图所示。
: 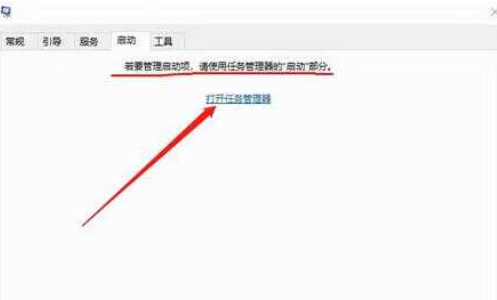 4.在任务管理器的“启动”选项卡中,您可以禁用启动项,如下所示。
4.在任务管理器的“启动”选项卡中,您可以禁用启动项,如下所示。