AutoCAD是Autodesk公司的专业绘图设计工具。其强大的功能可以帮助用户轻松地进行二维绘图、详细绘图、设计文档和基本的三维设计。在CAD中绘制棘轮并不难。
简单来说,不是很简单。你需要使用一些CAD绘图技巧来绘制。需要的朋友可以和边肖一起抽!
CAD绘制棘轮操作步骤
1.首先输入快捷键c画两个同心圆,半径分别为50和60个单位。因为半径50和60太大,您可能无法完全缩放。此时可以双击鼠标中键自由缩放,具体效果如图所示。
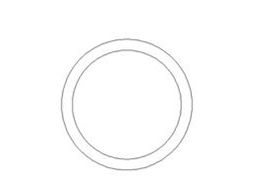
2.点击菜单栏中的格式点样式,选择如图所示的点样式,将相对于下方屏幕的大小设置为3%,如图所示。
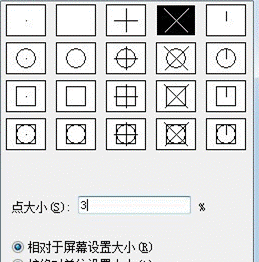
3.单击菜单栏中的“绘图”“点”“等分”,将两个圆分别分成18份,最终结果如图所示。
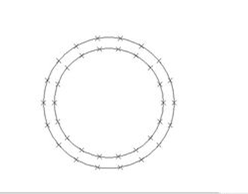
打开“节点”和“中心”捕捉模式,然后输入快捷键ARC绘制两条弧线,分别与几个等分的节点和中心连接为三点,最终结果如图所示。
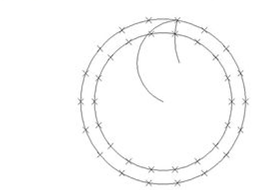
5.选择所有节点并删除它们,然后选择大圆并删除它,然后输入快捷键TR来修剪它们。最终的修剪结果如图所示。
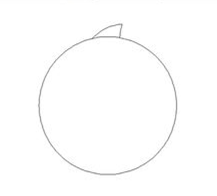
6.然后阵列,在菜单栏中选择修改阵列环形阵列,以小圆的中心为中点,选择刚刚修剪的圆弧,角度为360度,共有18个阵列。最终结果如图所示。
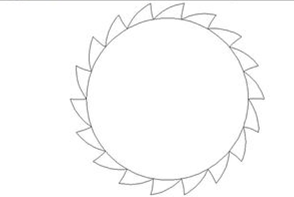
7.输入快捷键C,绘制两个半径分别为20和30的同心圆,然后选择最外面的圆并删除大圆以获得棘轮,然后保存。
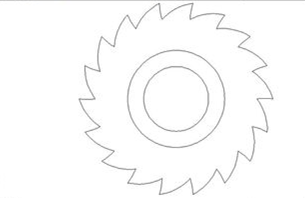
在CAD中用CAD绘图技巧绘制棘轮是一个复杂的问题。毕竟,棘轮看起来非常复杂。事实上,我们需要几个辅助圆来绘制棘轮。
以上就是边肖给大家分享的在AutoCAD中绘制棘轮的具体方法。感兴趣的用户可以按照上面的步骤尝试一下。希望以上教程能帮到你,关注系统世界精彩资讯教程。





