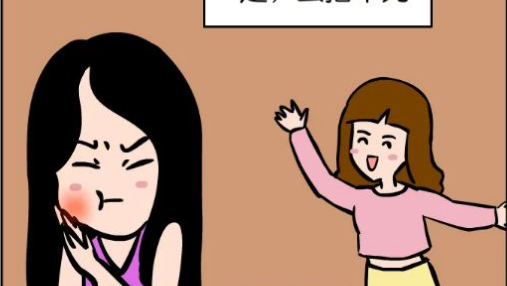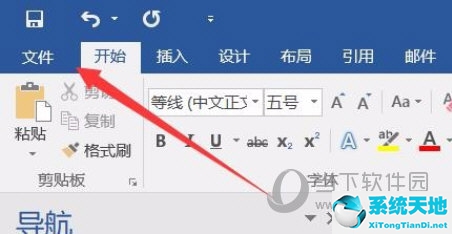Win10系统如何在Win10游戏吧录制视频?Win10系统自带内置视频录制软件。对于许多游戏玩家来说,在玩游戏的同时录制视频非常方便。您可以使用WIN G打开游戏栏并单击录制按钮进行录制。
但是,有些朋友仍然不知道具体的操作步骤。今天,边肖将教你如何使用WIn10游戏栏录制视频。我希望你会喜欢它。
使用WIn10 game bar录制视频的方法:
关于windows 10游戏手柄,首先要记住的是它是为游戏而设计的。尽管这似乎很明显,但微妙的结果是应用程序通常无法自动将生产力软件识别为可记录的内容。我们将不得不手动通知游戏栏录制状态。
windows 10游戏手柄的另一个奇怪之处是,所有录制的内容都会自动传输到一个名为Captures的库文件夹中-这不是可选的或不可更改的。您可以移动“捕获”文件夹的位置,但无论移动到哪里,
也就是拍摄视频的地点,没有其他选择。
捕获的默认位置是:
C: Your user name is the user of video capture.
下图显示了基本的windows 10游戏栏叠层,当您按下windows键g的键盘快捷键组合时将显示该叠层。要删除该叠层,请在不属于游戏栏的空白区域上单击鼠标光标。
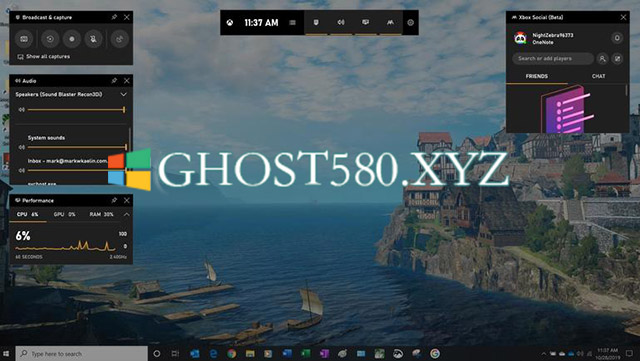
在覆盖图的左侧是Xbox社交互动部分,您可以通过单击主工具栏(屏幕顶部)上的人物图标来忽略或关闭该部分。从下到上,在覆盖层的右侧是CPU性能屏幕、音频设置屏幕,然后是广播和采集控制屏幕。
“CPU性能”屏幕将让您了解视频捕获记录如何影响您的计算机。在一些较弱的PC上,捕获过程实际上可能超出了其有效处理范围。
使用音频设置屏幕指定用于录音的扬声器系统并调节其音量。您还可以更改系统声音和其他音频源的设置。在大多数情况下,将使用默认系统设置。
在广播和捕获控制屏幕上,您将花费大部分时间。通过从左到右跟随图标,您可以拍摄屏幕截图、录制最后30秒(如果已激活)、开始或停止录制、打开或关闭麦克风以及开始或停止广播。
如图所示,windows 10游戏栏在某些情况下将无法工作-这是另一个怪癖。要开始录制,您必须运行一个应用程序,并且您必须通知Game Bar该应用程序已被批准。

另一方面,下图显示了当您要求游戏栏从未识别的应用程序捕获并记录游戏栏时的行为。在这种情况下,它是一个绘画应用程序。

点击覆盖复选框将增加用于绘图的刻录应用程序列表,下次您询问Windows S10游戏时,开始录制,它将毫无异议地完成此操作。对于其他应用程序来说,这个一般过程是相同的。
每个新应用程序必须在第一次手动添加到批准列表中,然后从那时起自动添加到批准列表中。
注意:捕获的记录以标准MP4格式保存,大多数媒体播放器和视频编辑和制作应用程序都可以访问。
上面介绍的内容是如何在WIn10系统中使用WIn10游戏条录制视频的教程。不知道大家有没有学过。如果你遇到过这样的问题,可以按照边肖的方法自己尝试一下,希望能帮你解决问题。
谢谢大家!更多教程信息请关注我们的系统世界网站~ ~ ~ ~