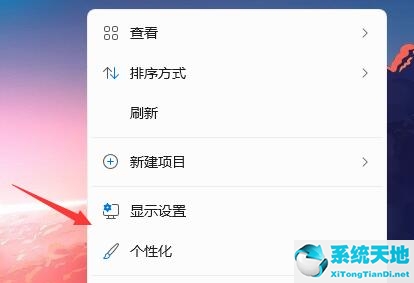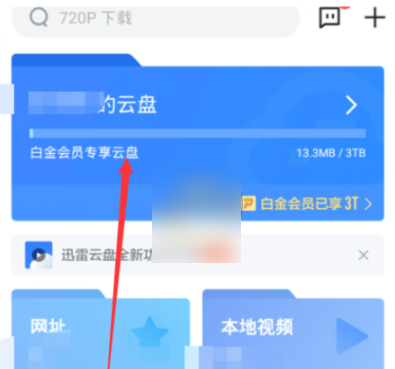Win10系统如何延长电脑寿命?如今,笔记本电脑已经成为大多数学生的首选。当我们购买笔记本时,具有强大耐用性的电池是选择笔记本的要素之一,在未来的使用中尽可能延长电池寿命是必要的。
维护笔记本电脑的电池是非常重要的,因为笔记本电脑本身携带方便,需要时可以随时开机正常使用。今天,边肖将简要介绍Win10如何延长笔记本电脑的电池寿命。
我希望你会喜欢它。
延长WIn10笔记本电脑电池寿命的方法:
如果笔记本电脑很少使用,电池不能总是充满电,这将减少电池的使用寿命。具体步骤如下:首先,打开电脑。完全打开后,你会在电脑桌面右下角的菜单栏中找到一个向上的箭头,然后用鼠标单击它。
点击向上的小箭头后,将显示一个带有小电池图标的小方框菜单栏。用鼠标点击它。
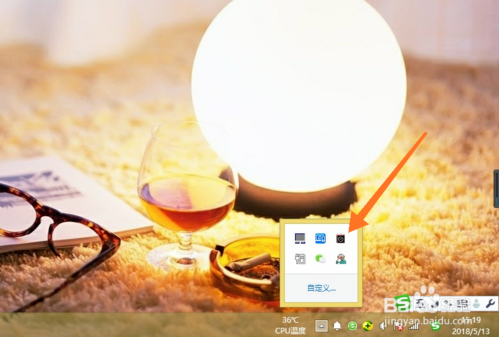
这时,你会发现一个电池状态工具。此电池状态工具的右上角有一个菜单图标。用鼠标点击打开它。
这时,电池状态工具栏的右侧会出现一个关于电池耗电和维护知识以及如何使用电池的工具栏。选择右上角的“设置”按钮,用鼠标点击打开。
你会发现有一个电池维护模式,它的右边有一个开关。如果处于关闭状态,请单击将其打开,这样在使用电脑时自动充电将保持在55%-60%,这对延长电池的使用寿命非常重要。
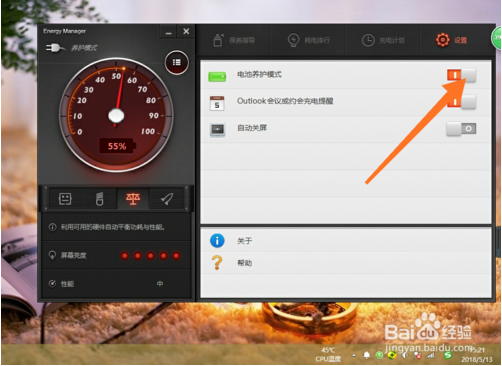
电池需要在1-2个月内完全充电和放电一次,以校正电池容量的准确性。以上设置完成后,点击右侧工具栏中的“维护指导”,然后点击“安全充放电”即可完全充放电一两次。
1.创建并保存电池报告
Win10包括一个命令行工具,可以生成详细的报告,显示当前设备一段时间内的电池使用信息。这些信息保存为HTML文档,您可以在任何Web浏览器中查看。
每个电池报告都包括表格和图表,显示最近的使用情况、使用历史、一段时间内的电池容量和电池寿命估计。即使你对技术不是很精通,你也应该能够从这份报告中收集到有用的信息。
要生成电池报告,首先打开命令提示符会话:按Windows键r打开运行对话框,键入cmd,然后按Enter。然后,在命令提示符窗口中,键入以下命令。
在每个命令后按Enter键(请确保命令、参数和开关之间包含空格):
Cd% temperature%
电源配置/电池报告
该序列将生成电池报告并将其保存在当前用户的临时文件夹中。要立即从命令提示符窗口打开报告,请键入完整的报告名称battery-report.html,然后按Enter键。(为了节省一些击键,
键入batt,然后按Tab键自动完成完整的文件名。)
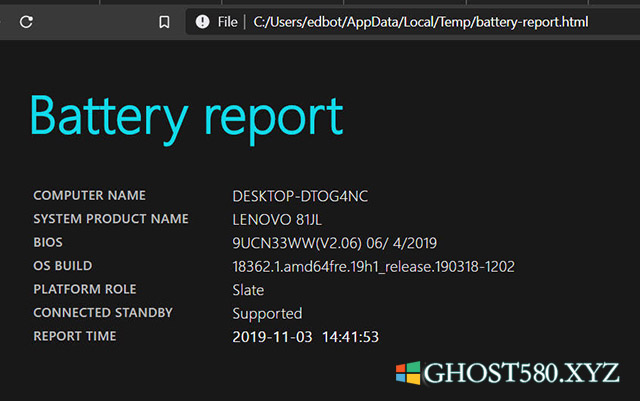
使用带有/batteryreport开关的powercfg命令生成此HTML文档。
每次生成新的电池报告时,它都会覆盖以前的报告。任何超过几周的信息将被汇总为涵盖一整周或一个月的汇总值。要保存每日详细信息,请打开文件资源管理器并导航到% %Temp%%文件夹。
将电池报告文件移动到Documents文件夹并重命名。
2.检查电池的当前容量
每台便携式电脑都配有一块或多块电池,其容量以毫瓦小时或mWh为单位。随着时间的推移,当你对笔记本电脑电池进行充放电时,容量会降低。最终,这种退化可能非常严重,除非连接电源,
否则,笔记本电脑基本无法使用。
电池报告顶部的“已安装电池”部分显示了每个可用电池的设计容量和当前完全充电容量,“电池容量历史记录”部分显示了两个值随时间的变化。
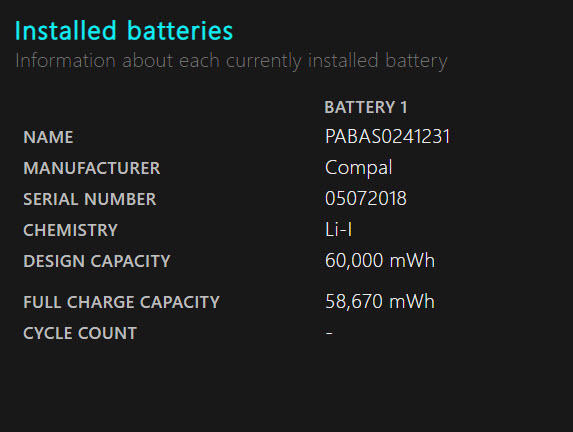
延长电池寿命的最佳方法是避免在高温环境下储存或使用电池;与早期的电池技术不同,您不必担心部分放电周期,尽管它偶尔会帮助完成整个放电-充电周期(约一个月)。
3.分析一段时间内观察到的使用情况。
就我记忆所及,个人电脑制造商和独立审计机构一直在努力研究电池寿命测量方法,以比较不同设备的性能。通常,这些方案通过网页和各种应用程序来测量视频回放或某种形式的循环。
一切都很好,除了您可能想知道特定工作负载会消耗笔记本电脑电池多少电量。当然,该指标会因您使用的应用程序、网络连接质量和其他变量而异。
这就是为什么测量实际观察到的使用情况比任何全面的基准测试都更重要。
您可以在“电池使用情况”标题下的“电池使用情况报告”中找到电池耗尽的详细信息,该报告显示了最近三天的图表。
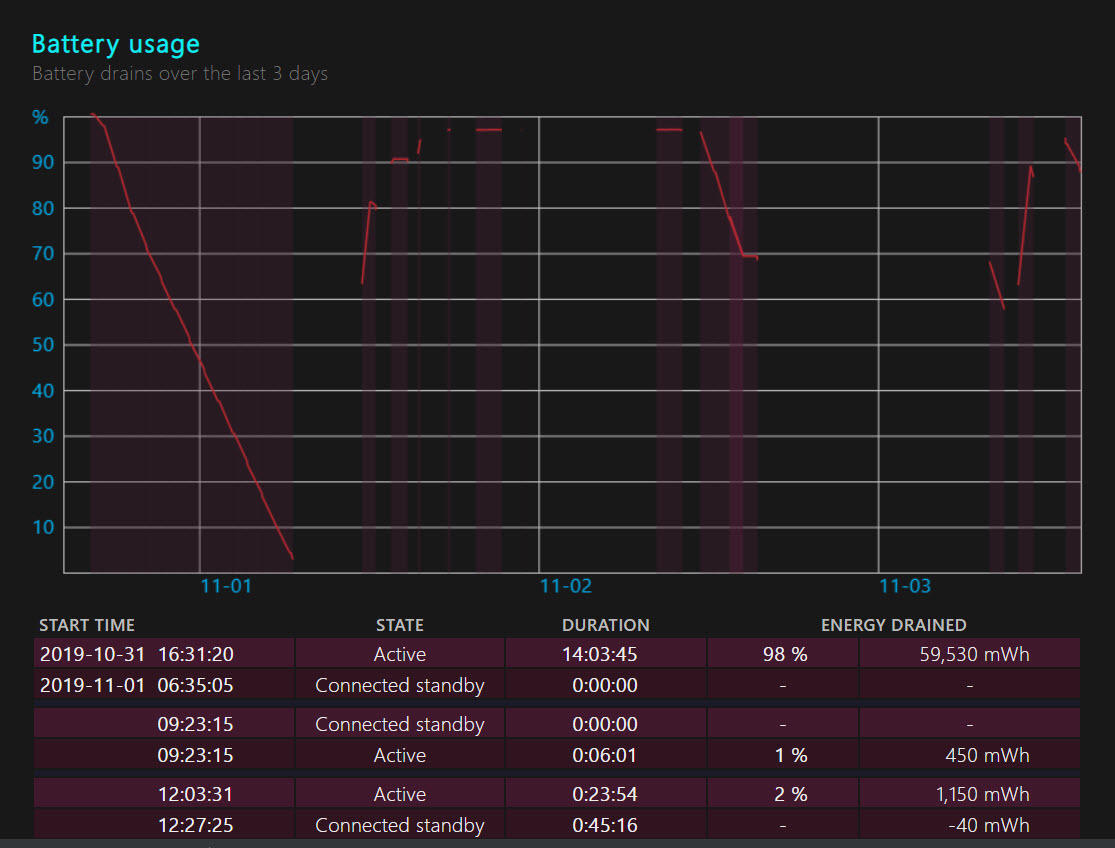
此处显示的图表可以让您全面了解电池的使用情况。
图表部分显示了时间(从左到右)和充电/放电活动(充电和充电)。下表提供了使用电池电源运行时从活动使用到连接待机的每种变化的详细信息。
解读这些数据的真正关键是了解你在每节课中都做了什么。例如,在一个这样的报告中,我有两个活动会话,每个会话持续约一小时,其中一个会话消耗7%的电池电量。
而另一个会话消耗大约两倍的功率。一目了然地了解每个会话中发生的事情可以让您一眼看到每个特定活动的电池消耗。
4.估计平均电池寿命
每个电池报告的“电池寿命估计”部分准确地实现了其承诺,即根据观察到的活动来估计会话中的总电池寿命。
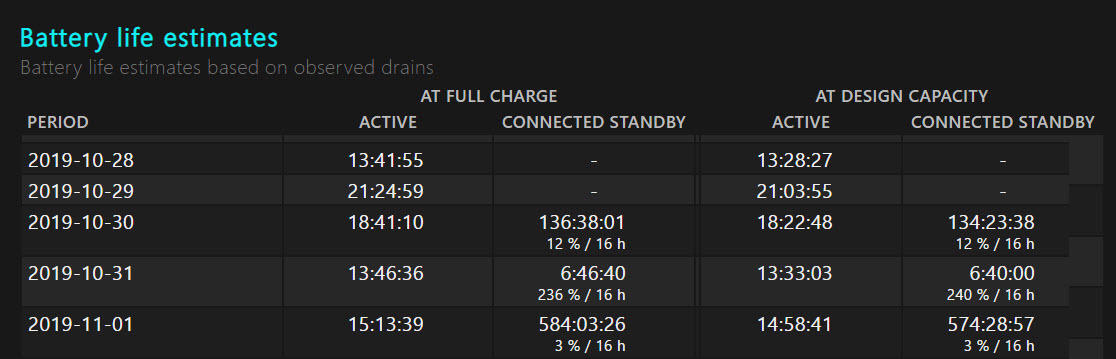
使用此列表查看一段时间内观察到的全部电池寿命。
这些估计通常非常准确,根据您所做的工作,您可以一眼看出每个会话消耗了多少功率。
有时,我注意到电池报告可能会记录令人惊讶的异常数据,就像windows 10在一次对话中告诉我的那样,我认真预计我可以使用它超过980,741小时。不用说,这个估计是不可靠的,令人恼火的是,
这使得平均电池寿命的计算毫无用处。
5.确定哪些应用程序会影响您的电池寿命。
电池报告并不是windows 10提供的唯一有用的系统信息。通过单独的报告,您可以逐个应用实现零功耗。若要查找此列表,请转到“设置”“系统”“电池”,然后单击“查看哪些应用会影响电池寿命”。
使用页面顶部的下拉菜单过滤列表,以显示过去6小时、24小时或上周的活动。
该列表是识别使用超过合理电池使用量的应用程序的强大方法。通过这些详细信息,您可以修改应用程序的使用情况或检查单个应用程序的其他节能选项。(例如,我了解到,
在系统进入睡眠状态之前关闭TweetDeck是很有用的。)
6.调整电源和睡眠设置
了解windows 10PC如何使用电池电源是一回事。知道如何控制耗电量是另一回事。
要打开基本电源管理选项,请转到设置系统电源和睡眠。在这里,您可以调整时间间隔,在此之后,当电源和电池电源连接时,Windows将关闭显示器并使系统进入睡眠模式。
显示器是现代PC上最耗电的组件之一,因此尽快将其关闭是一个很好的节能措施。同样,主动设置睡眠阈值几乎不会受到惩罚。现代处理器在管理睡眠状态方面非常有效,并且可以立即恢复。
配置这些选项,以在电池寿命和有效使用之间取得适当的平衡。
有关完整的电源管理选项,请单击小的其他电源设置链接。该操作将您带到旧的Windows 7风格的控制面板,您可以在其中定义按下电源按钮或合上笔记本电脑盖时发生的情况。
7.启用休眠
在工作过程中,使笔记本电脑进入睡眠状态并根据需要恢复是正确的策略。但是,如果您打算离开工作时间超过几个小时,则可以选择休眠方式。在跨大西洋飞行之前将其塞进书包后,
我在Arm笔记本电脑上重新发现了这一事实。降落时,我发现电池几乎完全没电了,我的笔记本电脑包很热。哎呀。
当您告诉windows 10PC进入休眠状态时,它会将内存的当前状态保存到文件中,然后关闭,这意味着没有“热袋综合症”的机会。当您按电源按钮重新启动时,Windows将从休眠文件中重新加载内存的内容,
使您可以从上次中断的位置继续。
如果启用了“休眠”选项,则可以使用高级电源选项来指定要在休眠模式下经过特定时间间隔后自动休眠。在“控制面板”的“电源选项”部分中,单击“计算机睡眠时更改”,然后单击“更改高级电源设置”,
然后展开“睡眠”标题以显示此处显示的设置。
您还可以将“休眠”选项分配给诸如合上机盖或按电源按钮之类的操作。
如果“休眠”选项不可用,请打开命令提示符会话(cmd.exe)并运行以下命令:
功率cfg/h
8.学习快速关机机密
通常,您可以通过合上笔记本计算机的机盖,按电源按钮或使用“电源”菜单在“活动”和“连接待机”电源状态之间进行转换。但是还有另一个可能更简单的选项:Shutdown命令。
您可以从命令提示符(Cmd.exe)窗口,运行对话框甚至搜索框中使用此工具。 Shutdown有很多命令行开关,您可以查看是否运行了内置的帮助选项:
关掉/?
但是其中一些开关值得您入围。在短暂的宽限期后运行shutdown/r以重新启动,并使用shutdown/h立即休眠。
9.使用电池节电选项以最大程度地节省电源
windows 10包含省电选项,该选项可立即关闭一些会消耗电池电量的活动,例如某些应用程序的推送通知和后台活动。打开省电模式可以大大延长电池寿命,并具有减少工作时分心的额外好处。
默认情况下,当剩余电池电量下降到20以下时,省电模式将设置为自动打开。您可以通过转到设置系统电池来更改此设置。不要忘记此屏幕底部的“电池省电时降低屏幕亮度”选项。
调暗显示器是在需要时节省电池寿命的最有效方法之一。
要在不打开“设置”的情况下手动打开省电模式,请单击通知区域中的电池图标,然后单击“省电模式”选项。您可以通过电池图标上方的绿色叶子来确定节电模式已打开。再次单击该选项可关闭节电模式。
以上介绍的内容就是关于WIn10系统延长笔记本电脑电池寿命的方法教程,不知道大家学会了没有,如果有需要的话烤鱼按照小编的方法自己尝试一下,希望可以帮助大家解决问题,
谢谢!了解更多教程资讯请关注我们系统天地网站~~~~~