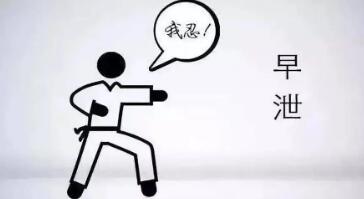惠普笔记本是美国的一家全球性科技公司,涉及很多业务,电脑就是其中之一。很多朋友在购买惠普电脑后出现问题,想要重新安装系统。对此,我为您整理了在惠普笔记本u盘上重新安装win10系统的详细步骤。
有必要的话我们一起来了解一下。
惠普如何用u盘重装win10系统?u盘安装系统可以在电脑因系统故障无法开机时安装系统,安装成功率超高。今天就和大家分享一下用惠普笔记本u盘重装win10系统的详细步骤。
一、Win10系统下载
Win10纯版32位:
thunder://qufodhrwoi 8 vehoxlmhb 2 hhbmc 0 lmn VBS 9 xsu 4 xmf 9 yodzfq 0 pclmlz B1 pawin 10纯净版64位:
迅雷://qufodhrwoi 8 vehoxlmh B2 hhbmc 0 lmn VBS 9 xsu 4 xmf 9 ynjrfq 0 pclmlz B1 pa二、安装思路
1.找一台可以正常使用的电脑和u盘,下载小白工具,然后制作一个u盘启动工具。
2.将制作好的u盘工具插入无法启动的笔记本中,按启动热键进入u盘PE系统安装系统。
三、安装步骤
1.双击打开小白的一键式系统重新安装工具,如下所示:

惠普计算机示意图1
2.制作u盘工具前请关闭电脑上的安全杀毒软件,如下图所示:
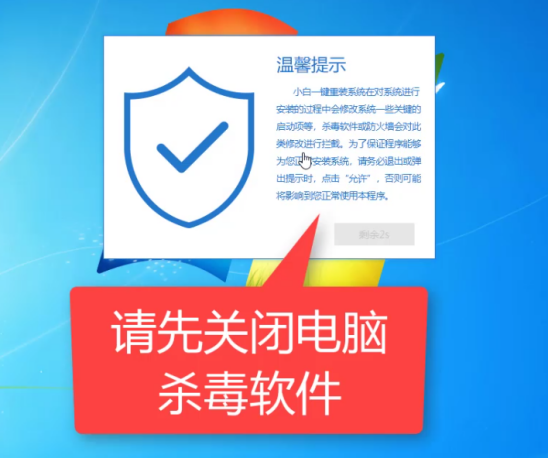
惠普USB闪存驱动器重新加载win10计算机图2
3.在出现的界面中,我们选择左侧的“生产系统”列,如下所示:
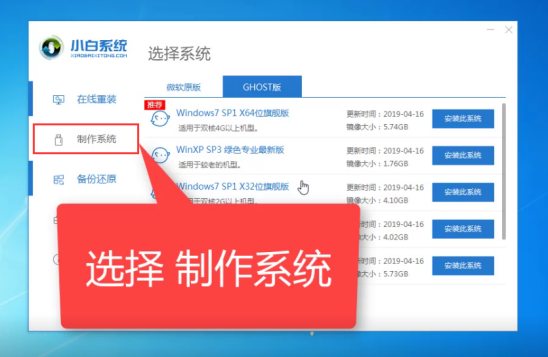
Win10计算机图3
4.将u盘插入普通计算机,记住u盘上的数据需要单独备份,否则会被格式化,如下图所示:
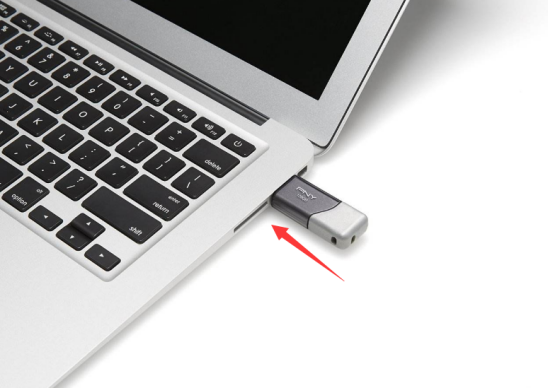
惠普计算机图4
5.选择制作u盘,然后点击开始制作,如下图所示:
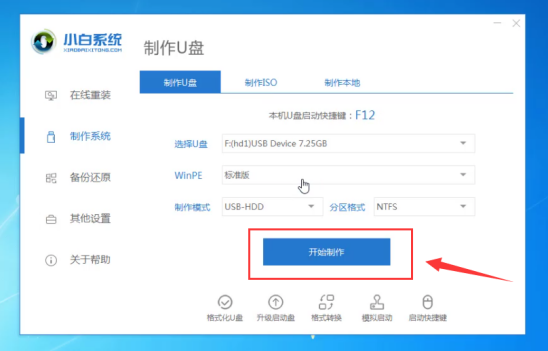
u盘电脑图5
6.要选择要安装的系统映像,我们选择win10 64位系统,然后单击开始生产,如下图所示:
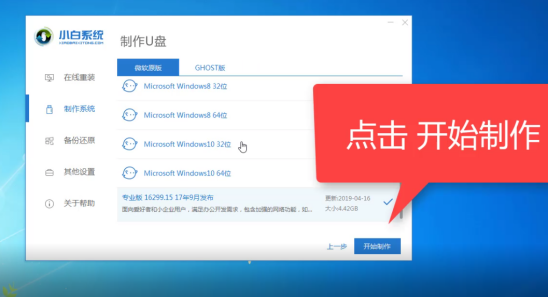
u盘电脑图6
7.点击“确定”按钮,对u盘制作工具进行格式化,如下图所示:
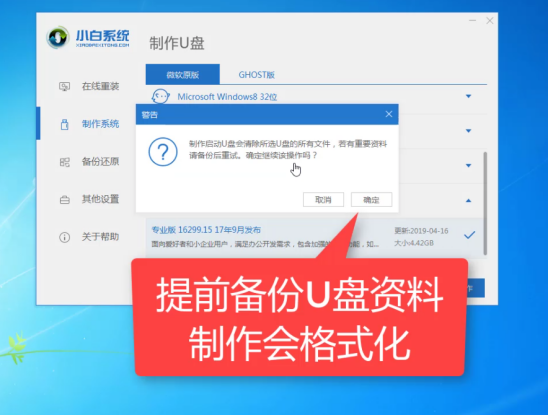
惠普USB闪存驱动器重新加载win10计算机图7
8.然后开始下载系统包,制作u盘工具。不建议在此期间操作电脑,会影响u盘工具的制作。如下图:
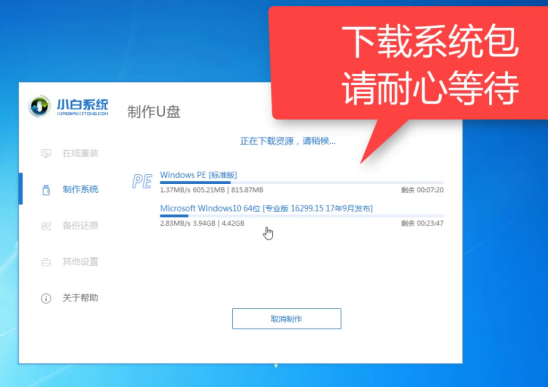
惠普USB闪存驱动器重新加载win10计算机图8
9.最后,系统将提示您生产成功,然后我们单击取消,如下所示:
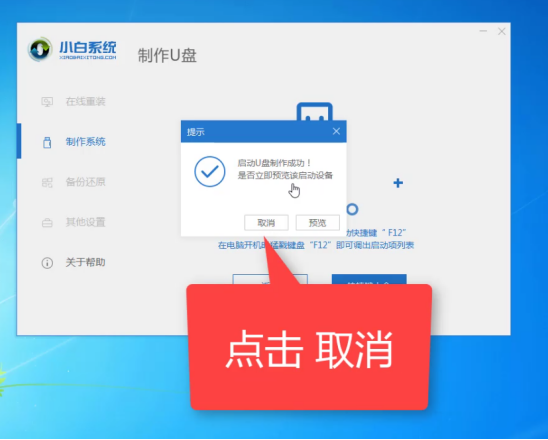
u盘电脑图9
10.然后拔掉u盘,插在需要重装的惠普电脑上,如下图:
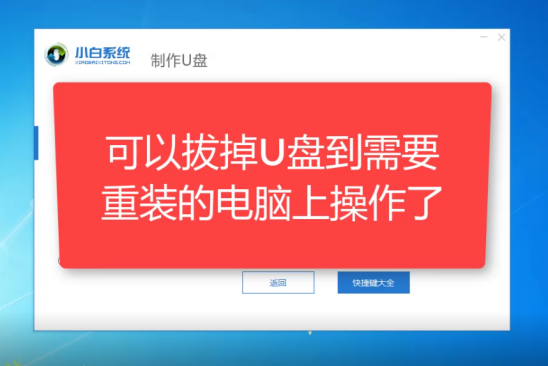
惠普USB闪存驱动器重新加载win10计算机图10
11.重新启动惠普笔记本电脑,并立即按下启动热键(快速和间歇按)F9,如下图所示:
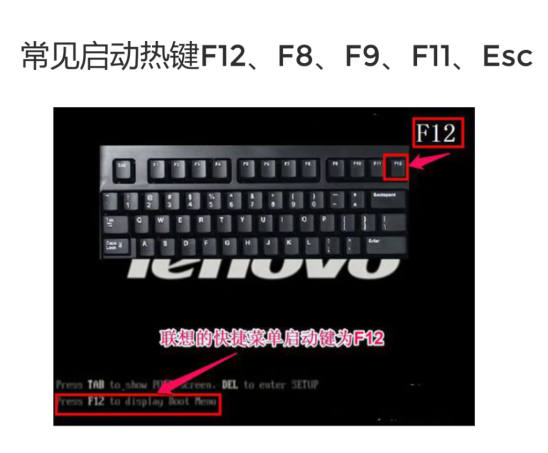
u盘电脑图11
12.请参考下面的启动热键完整地图,如下所示:
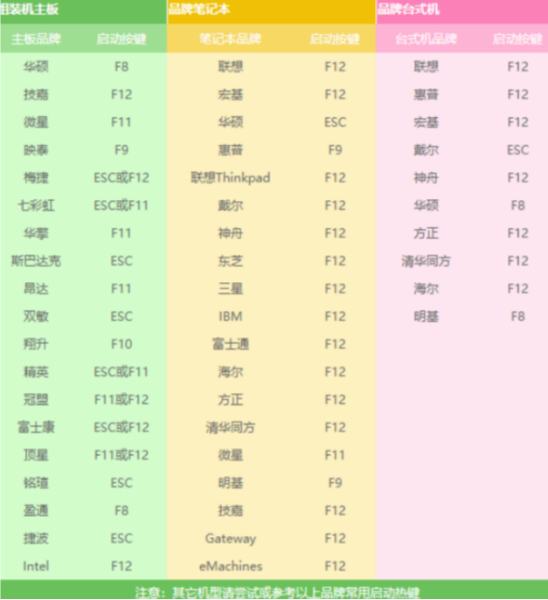
Win10计算机图12
13.然后进入启动界面,选择USB word的启动选项或u盘的品牌名称,按回车键用上下箭头键确认,如下图所示:
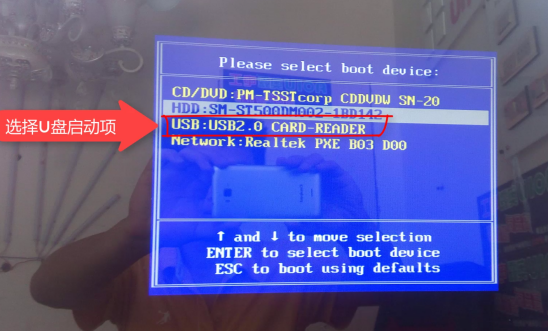
惠普计算机图13
14.在出现的白色系统界面中,我们选择[1]启动win10x64位PE,然后回车进入,如下图所示:
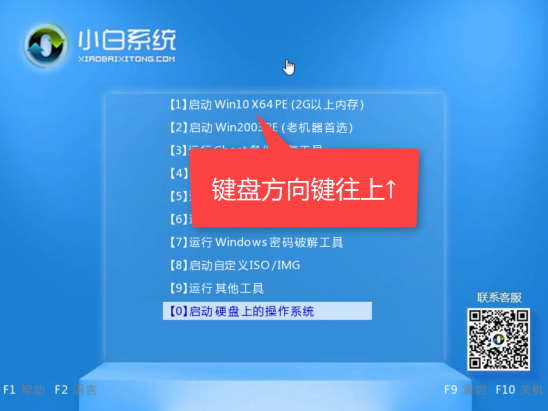
惠普计算机图14
15.进入PE系统后,弹出小白安装工具。我们选择系统并单击安装,如下图所示:
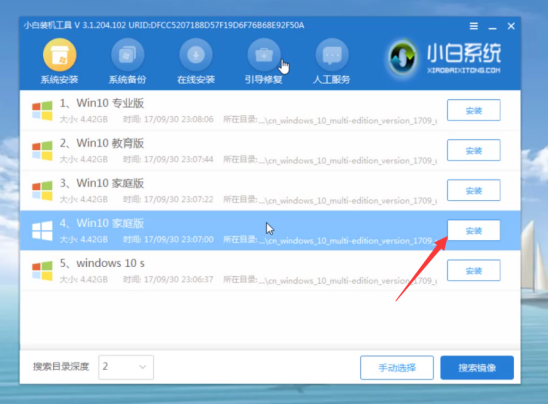
惠普USB闪存驱动器重新加载win10计算机图15
16.选择已安装的系统盘c盘,然后点击开始安装,如下图:
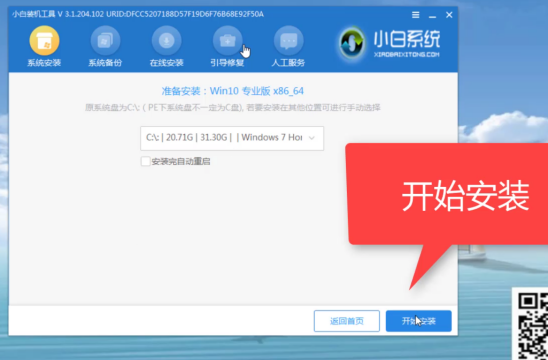
惠普u盘重装win10电脑图16
17.出现提示时,单击确定,如下所示:
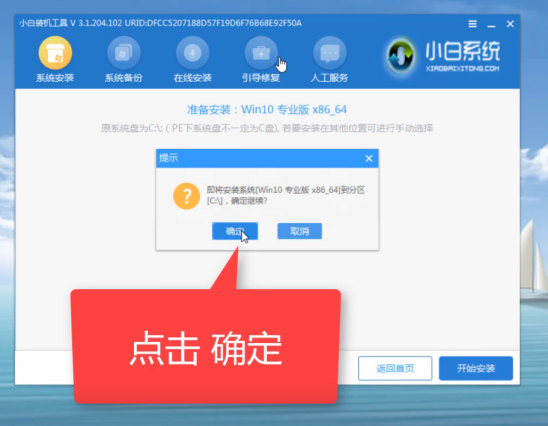
u盘电脑图17
18.系统安装正式开始。请耐心等待,如下图所示:
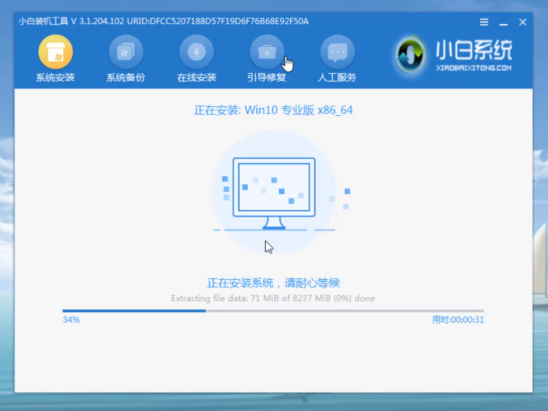
惠普计算机图18
19.安装完成后,我拔掉u盘并点击立即重启,如下所示:
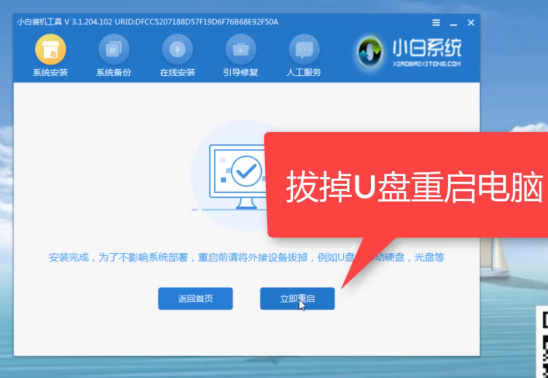
u盘电脑图19
20.计算机自动重启,进入系统后安装成功,如下图所示:
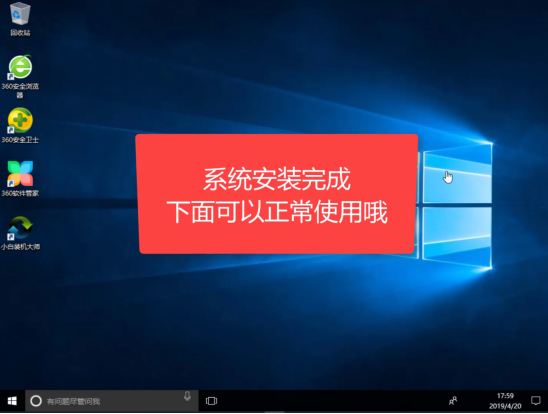
Win10计算机图20
完成上述操作后,电脑会自动重启电脑,然后完成后续的安装操作。完成后就可以进入win10系统了。如果你想给自己一个关于惠普笔记本一键u盘系统win8的教程,不妨点击查看了解更详细的步骤。