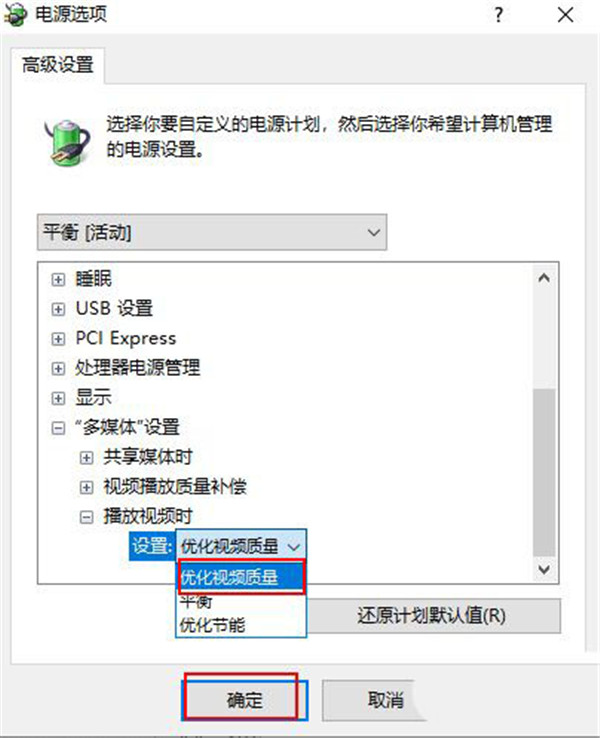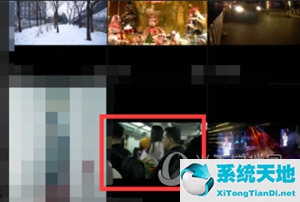很多朋友不知道Win10是如何优化视频质量的,那么下面小编就分享一下Win10优化视频质量的方法。让我们和边肖一起来看看吧。相信会对大家有帮助。
Win10如何优化视频质量?优化视频质量的Win10方法
1.首先,打开开始菜单中的设置,如下图所示。
 2,然后点击系统,如下图所示。
2,然后点击系统,如下图所示。
: 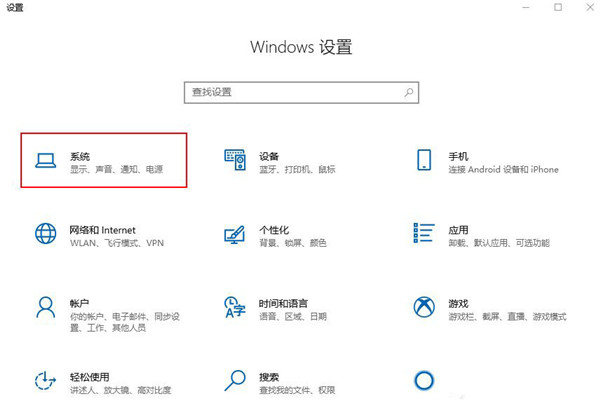 3.然后点击左侧的“电源和睡眠”,如下图所示。
3.然后点击左侧的“电源和睡眠”,如下图所示。
: 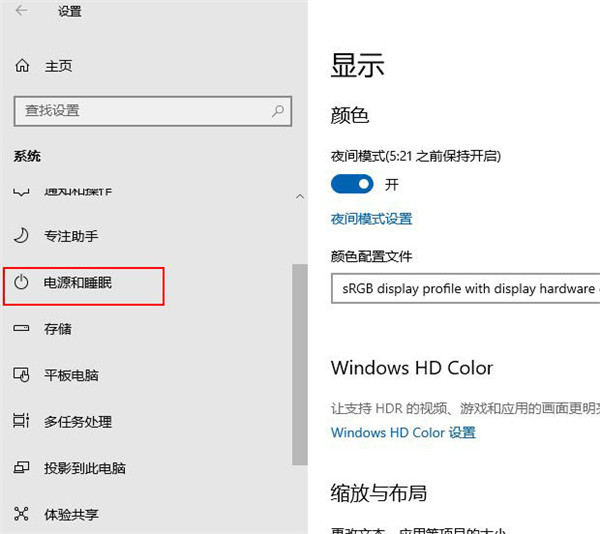 4.点击“其他电源设置”,如下图所示。
4.点击“其他电源设置”,如下图所示。
: 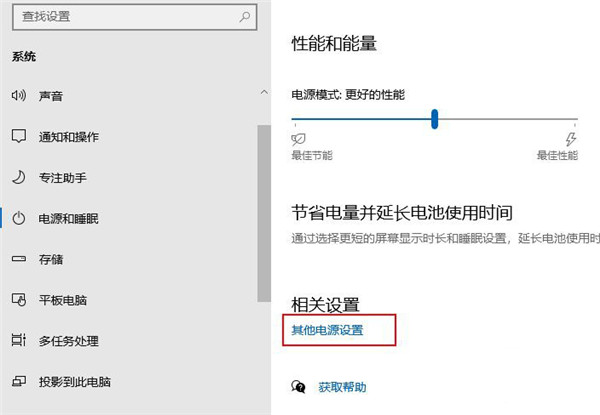 5.点击【更改计划设置】,如下图所示。
5.点击【更改计划设置】,如下图所示。
: 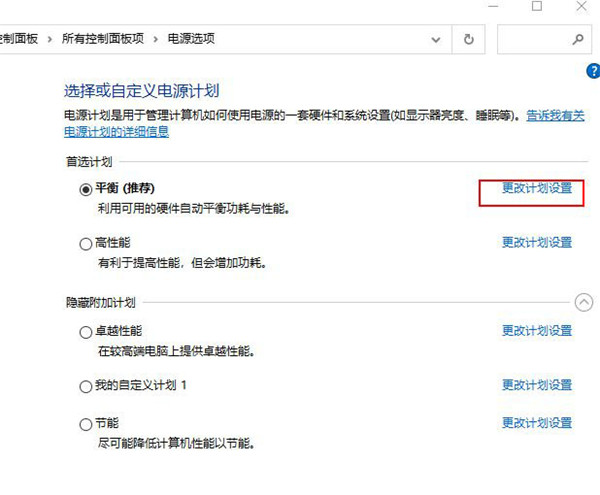 6.点击“更改高级电源设置”,如下图所示。
6.点击“更改高级电源设置”,如下图所示。
: 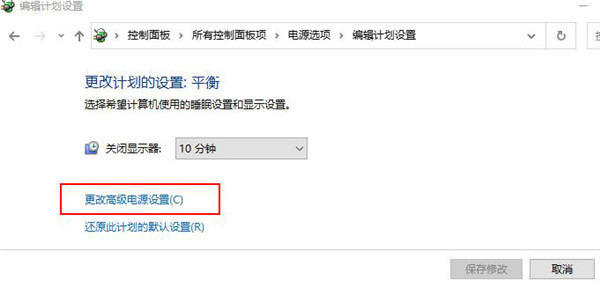 7.点击多媒体设置中的“视频播放时”,然后选择“优化视频质量”并点击“确定”,如下图所示。
7.点击多媒体设置中的“视频播放时”,然后选择“优化视频质量”并点击“确定”,如下图所示。